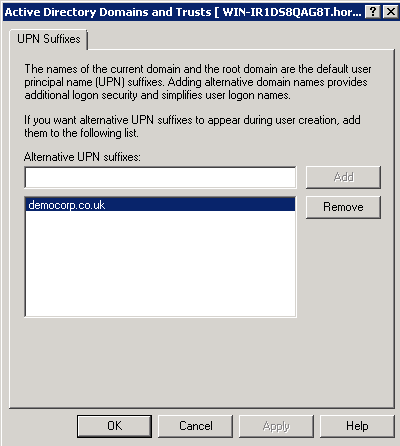Dell™ One Identity Cloud Access Manager 8.1.2 - How to Configure Microsoft Office 365
This guide describes how to configure Microsoft® Office 365™ for use with Dell™ One Identity Cloud Access Manager and how to add Microsoft® Outlook®, Lync®, Word®, Excel® and PowerPoint® to the Cloud Access Manager applications portal.
|
• |
Prerequisites
If required, you can obtain a free 30 day trial of Microsoft® Office 365™ at:
http://office.microsoft.com/en-gb/try
|
• |
A wildcard Secure Sockets Layer (SSL) certificate signed by one of the Certificate Authorities trusted by Microsoft®. Free SSL certificate providers are unlikely to work and self-signed certificates cannot be used. |
|
NOTE: We recommend that you choose a Certificate Authority that is listed in an up-to-date Windows Server 2008/2012 under Third Party Root Certificate Authorities. A regular single hostname certificate can be used, but a wildcard certificate is recommended if you will be using Cloud Access Manager to proxy other applications. |
|
• |
|
• |
A copy of Office 2013 is required on any client browser server where the desktop Office clients will interact with Office 365. It is required to test configuration of the Lync and Outlook clients as described in Adding Microsoft® Outlook® to the Cloud Access Manager applications portal and Using Microsoft® Lync®. You can download Office 2013 using your Office 365™ account but this may take some time to complete. Earlier versions of Office are also supported by Office 365 (patches may be required), but with degraded functionality. |
|
NOTE: Make sure that the following prerequisites, including the PowerShell execution policy in Step 2, are installed on all STS servers in the Cloud Access Manager deployment. |
|
• |
The default version of Microsoft .NET Framework and Windows PowerShell supplied with Microsoft® Windows Server® 2008 R2 or Microsoft® Windows Server® 2012 |
|
• |
Microsoft® Online Services Sign-In Assistant, msoidcli_64.msi |
|
2 |
Installing Cloud Access Manager
|
1 |
Make sure that you have installed Dell™ One Identity Cloud Access Manager as described in the Dell™ One Identity Cloud Access Manager Installation Guide and that you have configured an Active Directory® front-end authentication method as recommended in the Dell™ One Identity Cloud Access Manager Configuration Guide. |
|
NOTE: Enabling SSO in the browser affects the Primary Credentials functionality in Cloud Access Manager; please refer to the Dell™ One Identity Cloud Access Manager Configuration Guide for details. |
Adding Microsoft® Office 365™ to Cloud Access Manager
|
1 |
Add the Office 365™ application to Dell™ One Identity Cloud Access Manager using the Office 365™ template. Follow the steps in the wizard, making sure that you enable provisioning and click Get Additional Options to retrieve your available license plans. Select all of the available license plans. |
|
3 |
Log in to https://portal.microsoftonline.com using your Office 365 administrator credentials and click Domains in the navigation bar. |
|
4 |
Click Add a domain, then follow the steps in the wizard to register your domain with Office 365. |
|
6 |
In Active Directory, add your Office 365 domain as a User Principal Name (UPN) suffix using Active Directory® Domains and Trusts. Right-click the top node, then select Properties to access the UPN suffixes dialog. |
|
7 |
Open a PowerShell® command prompt. |
You should see the following output:
ActiveLogOnUri : https://www.webapps.democorp.co.uk/CloudAccessManager/RPSTS/WSTrust/Service.svc/trust/username
FederationBrandName : Cloud Access Manager
IssuerUri : urn:www.webapps.democorp.co.uk/CloudAccessManager/RPSTS
LogOffUri : https://www.webapps.democorp.co.uk/CloudAccessManager/RPSTS/WSFed/Default.aspx
MetadataExchangeUri : https://www.webapps.democorp.co.uk/CloudAccessManager/RPSTS/WSTrust/Service.svc/mex
NextSigningCertificate :
PassiveLogOnUri : https://www.webapps.democorp.co.uk/CloudAccessManager/RPSTS/WSFed/Default.aspx
SigningCertificate : MIIC8DCCAdigAwIBAgIQALTSvTAuaEIJ2DvWxvPYHTANBgkqhkiG9w0BAQUFADAzMTEwLwYDVQQDDChEZWxsIENsb
3VkIEFjY2VzcyBNYW5hZ2VyIEFwcCBPZmZpY2UgMzY1MCAXDTE0MDMwNDAwMDAwMFoYDzIwNT...
|
11 |
To edit or update the domain federation settings, use the Set-MsolDomainFederationSettings command with the appropriate parameters. For example, to update the signing certificate: Set-MsolDomainFederationSettings -DomainName democorp.co.uk -SigningCertificate "MIIC8DCCAdig --//-- SPQTHw9aYYeC" |
- Ferramentas de autoatendimento
- Base de conhecimento
- Notificações e alertas
- Suporte a produtos
- Downloads de software
- Documentação técnica
- Fóruns de usuário
- Tutorial em vídeo
- Feed RSS