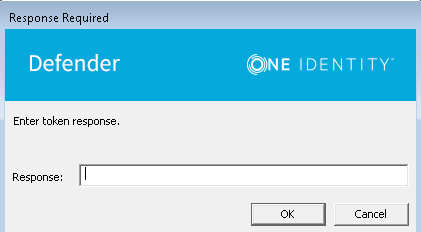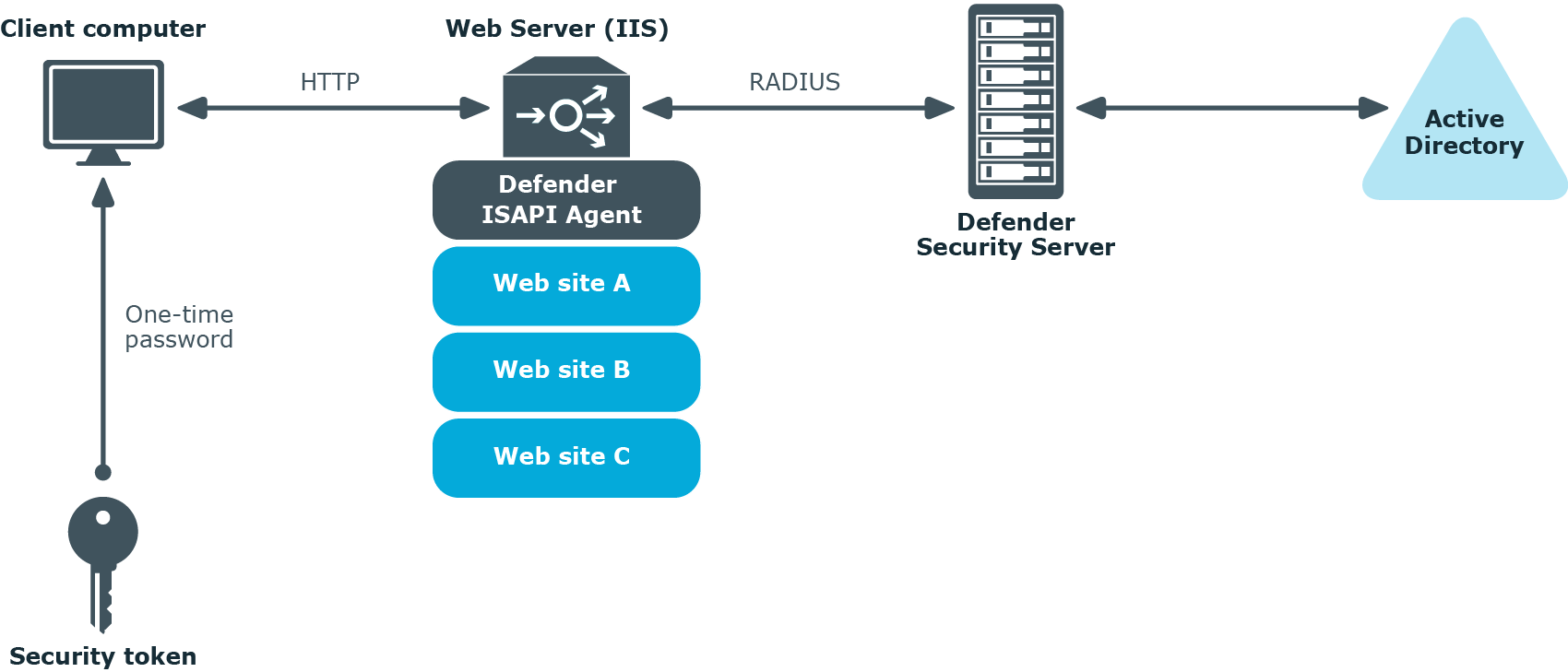In this step, you need to configure the authentication settings of the VPN connection you created on the VPN client computer.
To configure VPN connection
- Open the properties of the VPN connection you created on the VPN client computer in Step 1: Install Defender EAP Agent.
- In the Properties dialog box, click the Security tab.
- Make sure that in the Authentication area you select the Use Extensible Authentication Protocol (EAP) option, and then select Defender 5 (encryption enabled) from the list below the option:
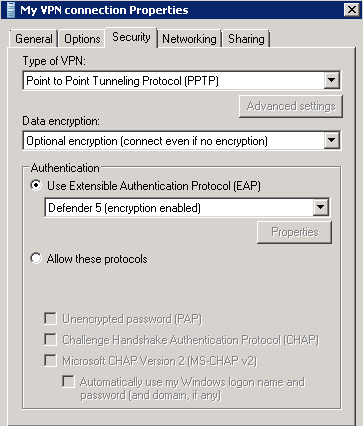
- Click OK to close the dialog box.
Now when you connect through the configured VPN connection on the client computer, a Defender dialog box opens prompting you to type the response provided by your token.