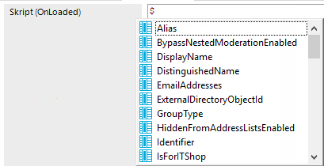Für die Bearbeitung von Skripten wird ein spezielles Eingabefeld verwendet. Das Eingabefeld besitzt einen erweiterten Bearbeitungsmodus, in dem zusätzliche Aktionen möglich sind.
Um in den erweiterten Bearbeitungsmodus zu wechseln
- Verwenden Sie Strg + Alt + Enter oder die Schaltfläche am rechten unteren Rand.
Abbildung 31: Direkte Eingabe einer Datenbankabfrage
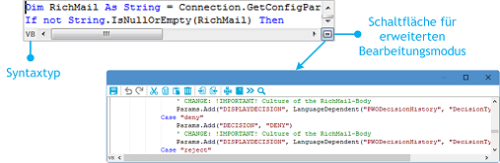
Tabelle 137: Bedeutung der Symbole des erweiterten Bearbeitungsmodus
|

|
Beenden des erweiterten Bearbeitungsmodus. |
|

|
Zurücksetzen der letzten Änderung. |
|

|
Wiederherstellen der letzten Änderung. |
|

|
Ausschneiden des markierten Codes. |
|

|
Kopieren des markierten Codes in die Zwischenablage. |
|

|
Einfügen des Codes aus der Zwischenablage. |
|

|
Löschen des markierten Codes. |
|

|
Einzug verkleinern. |
|

|
Einzug vergrößern. |
|

|
Text automatisch formatieren. |
|

|
Zeilennummern einblenden oder ausblenden. |
|

|
Code-Ausschnitt einfügen. |
|

|
Automatischer Zeilenumbruch. |
|

|
Suchen innerhalb des Codes. |
Für die Erstellung des Skript-Codes werden zusätzliche Eingabehilfen angeboten.
Syntaxhervorhebung
Die Eingabefelder unterstützen abhängig vom Syntaxtyp die Syntaxhervorhebung.
Automatische Vervollständigung
Bei der Erstellung von Skript-Code kann die automatische Vervollständigung genutzt werden. Durch die Einblendung verwendbarer Bezeichnungen von Eigenschaften oder Funktionen, wird die Menge des manuell einzutragenden Skript-Codes verringert. Die automatische Vervollständigung könne Sie über die Tastenkombination Strg + Leertaste an geeigneten Stellen der Eingabefelder aufrufen. Welche Inhalte zur Auswahl angeboten werden, wird über Schlüsselwörter im Skript-Code bestimmt.
Eingabe von Code-Ausschnitten
Eingabefelder, die den Syntaxtyp VB.Net erfordern, unterstützen die Eingabe von Code-Ausschnitten. In der Kategorie Visual Basic werden allgemeine Code-Ausschnitte angeboten. Die Kategorie Object Layer enthält spezielle Code-Ausschnitte für die One Identity Manager-Objektschicht.
Code-Ausschnitte können Sie über folgende Varianten einfügen:
- Eingabe über Symbol

- Wählen Sie in der Menüleiste das Symbol
 .
.
- Wählen Sie die Kategorie Object Layer oder Visual Basic.
- Wählen Sie den Code-Ausschnitt aus.
- Eingabe über Tastenkombination
- Drücken Sie die Taste F2.
- Wählen Sie die Kategorie Object Layer oder Visual Basic.
- Wählen Sie den Code-Ausschnitt aus.
- Einfügen über Verknüpfungsnamen
HINWEIS: Bei direkter Auswahl eines Code-Ausschnittes über Tastenkombination oder über das Symbol

werden eine Kurzbeschreibung sowie der Verknüpfungsname als Tooltip angezeigt.
HINWEIS: Sie können kundenspezifische Code-Ausschnitte verwenden. Erstellen Sie dazu im Installationsverzeichnis des One Identity Manager ein Verzeichnis CustomSnippets, in welches Sie die Dateien für die Code-Ausschnitte einfügen. Für die Entwicklung eigener Code-Ausschnitte nutzen Sie die Dokumentation von Visual Studio.
Eingabe von Werten in $-Notation
In Eingabefeldern, die einen VB.Net-Ausdruck erwarten, wird bei Eingabe von $ eine Eingabehilfe geöffnet. Alle Eigenschaften des aktuellen Objektes werden angezeigt. Zusätzlich wird ein Tooltip mit einer näheren Beschreibung der Eigenschaft eingeblendet. Wenn Sie eine Fremdschlüssel (FK)-Spalte auswählen, können Sie mit den Pfeiltasten zu den Spalten der zugehörigen Tabelle navigieren. Beenden Sie die Auswahl auf der Zielspalte mit Enter oder Doppelklick. In der Eingabespalte wird nun die vollständige $-Notation für Ihre Auswahl angezeigt. Um die Eingabehilfe ohne Datenübernahme zu schließen, verwenden Sie Esc oder verlassen Sie das Eingabefeld.
Abbildung 32: Eingabehilfe für $-Notation
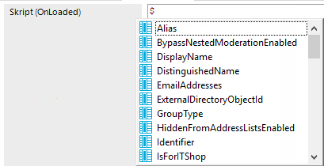
Tabelle 138: Bedeutung der verwendeten Symbole in der Eingabehilfe
|

|
Eigenschaft des aktuellen Objektes. |
|

|
Primärschlüssel (PK). |
|

|
Fremdschlüssel (FK). |
|

|
Dynamischer Fremdschlüssel. |
|

|
Tabelle. |
|

|
Spezielle Eigenschaften. |
|

|
Skript. |
Tabelle 139: Funktionen der Eingabehilfe
|
Pfeil unten |
Öffnen der Eingabehilfe. |
|
Pfeil unten, Pfeil oben |
Wechsel zum vorherigen oder nächsten Eintrag. |
|
Pfeil links, Pfeil rechts |
Wechsel über FK zum Parent-Objekt oder zurück zum Child-Objekt. |
|
Enter |
Übernahme des Wertes in $-Notation. |
Wichtig: Nach der Erstellung und Bearbeitung eines Skriptes, testen Sie die Kompilierung des Skriptes. Damit ein Skript wirkt, kompilieren Sie die Skripte der Skriptbibliothek.
HINWEIS: Umfangreiche Beispiele für die Syntax und die Verwendung von Skripten finden Sie auf dem Installationsmedium im Verzeichnis QBM\dvd\AddOn\SDK\ScriptSamples.
Um ein neues Skript zu erstellen
-
Wählen Sie im Designer die Kategorie Skriptbibliothek.
-
Starten Sie den Skripteditor über die Aufgabe Ein neues Skript erstellen.
-
Bearbeiten Sie die Stammdaten.
Tabelle 140: Stammdaten des Skript
| Skript |
Name des Skriptes. Kennzeichnen Sie kundenspezifische Skripte mit dem Präfix CCC_. |
| Beschreibung |
Nähere Beschreibung zur Funktion des Skriptes |
| Skript-Code |
Die One Identity Manager-Skripte werden in VB.Net-Syntax abgelegt, was die Nutzung aller VB.Net-Funktionen zulässt. Die zu verarbeitenden Werte werden als Präprozessoranweisungen angegeben. |
|
Gesperrt |
Angabe, ob das Skript gesperrt ist und nicht verwendet werden darf. Eine Sperrung ist beispielsweise sinnvoll, wenn das Skript noch in Bearbeitung ist. |
Um ein Skript zu bearbeiten
-
Wählen Sie im Designer in der Kategorie Skriptbibliothek das Skript.
-
Wählen Sie die Aufgabe Skript bearbeiten.
-
Bearbeiten Sie die Stammdaten des Skriptes.
Detaillierte Informationen zum Thema
Wichtig: Nach der Erstellung und Bearbeitung eines Skriptes, testen Sie die Kompilierung des Skriptes. Damit ein Skript wirkt, kompilieren Sie die Skripte der Skriptbibliothek.
Um ein vorhandenes Skript zu kopieren
-
Wählen Sie im Designer in der Kategorie Skriptbibliothek das Skript, welches Sie kopieren möchten.
-
Wählen Sie die Aufgabe Skript kopieren.
-
Prüfen Sie im Dialog Skript kopieren die folgenden Informationen und passen Sie diese bei Bedarf an.
Tabelle 141: Kopieren eines Skriptes
| Alter Skriptname |
Name des kopierten Skriptes. |
| Skript |
Der Name des neuen Skriptes wird aus dem Präfix CCC_ und dem Namen des alten Skriptes gebildet. Sie können den Namen anpassen. Kennzeichnen Sie kundenspezifische Skripte mit dem Präfix CCC_. |
| Skript-Code |
Der Skript-Code des originalen Skriptes wird übernommen. Bei Bedarf können Sie den zu kopierenden Skript-Code bereits anpassen. |
-
Um die Kopie zu erstellen, klicken Sie OK.
-
Bearbeiten Sie im Skripteditor die Stammdaten des Skriptes.
Verwandte Themen
Zum Testen eines Skriptes können Sie den Skripteditor verwenden.
Um ein Skript zu testen
-
Wählen Sie im Designer in der Kategorie Skriptbibliothek das Skript.
-
Wählen Sie die Aufgabe Skript bearbeiten.
-
Wählen Sie den Menüeintrag Ansicht | Skript testen.
-
Wählen Sie in der Ansicht Skript testen in der Auswahlliste das Skript und passen Sie die Parameter für das Skript an.
Alle Übergabeparameter des Skriptes und deren Datentyp werden angezeigt und können mit Werten belegt werden. Zusätzlich können die Variablen Base und Value der Skript-Basisklasse als Eingabeparameter vorbelegt werden, um im Skript damit zu arbeiten.
-
Wählen Sie über die Optionen eine oder mehrere der folgenden Optionen zur Ausführung des Tests.
- Hauptdatenbankverbindung verwenden: Angabe, ob die Skript-Tests gegen die Hauptdatenbank oder gegen die interne SQLite-Datenbank getestet werden. Skripte, die sich auf den Anwendungsanteil des One Identity Manager-Datenmodells beziehen, sollten Sie immer gegen die Hauptdatenbank ausführen. Skripte für den Systemanteil können Sie gegen die Hauptdatenbank oder die interne SQLite-Datenbank testen.
- Transaktion verwenden: Angabe, ob die Ausführung des Skriptes innerhalb einer Transaktion mit anschließendem Rollback erfolgt oder ob das Skript direkt gegen die Datenbank ausgeführt wird.
- SQL Protokoll aufzeichnen: Angabe, ob bei der Ausführung des Skriptes die Datenbankaktionen im SQL Protokoll aufzuzeichnen sind. Die Ausgabe erfolgt in einem separaten Dialogfenster. Zusätzlich zum ausgeführten Statement wird die Ausführungszeit des Skriptes ausgegeben.
-
Starten Sie den Test über die Schaltfläche Start.
Nach Ausführung eines Skriptes wird das Ergebnis im Eingabefeld Ergebnis angezeigt.
Verwandte Themen
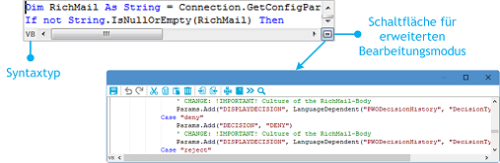
.
 werden eine Kurzbeschreibung sowie der Verknüpfungsname als Tooltip angezeigt.
werden eine Kurzbeschreibung sowie der Verknüpfungsname als Tooltip angezeigt.