General
Type: Top level item
Description: Determines which HTTP Content-Types are indexed. An HTTP message is indexed only if its Content-Type is listed in Whitelist and is not listed in Blacklist.
For example:
"General": {
"Whitelist": ["text/.*", ".*json.*", "multipart/.*", "application/x-www-form-urlencoded"],
"Blacklist": ["text/css", "application/javascript", "text/xslt", ".*xml.*"]
},
General (Whitelist)
Type: list
Description: The list of HTTP Content-Types to index. Every entry of the list is treated as a regular expression.
For example:
"Whitelist": ["text/.*", ".*json.*", "multipart/.*", "application/x-www-form-urlencoded"],
General (Blacklist)
Type: list
Description: The list of HTTP Content-Types that are not indexed. Every entry of the list is treated as a regular expression.
For example:
"Blacklist": ["text/css", "application/javascript", "text/xslt", ".*xml.*"]
Form
Type: Top level item
Description: Determines which fields are indexed in HTTP POST messages.
For example:
"Form": {
"Blacklist": ["password", "pass"]
},
|

|
NOTE:
If you want to index HTTP POST messages, include the "application/x-www-form-urlencoded" Content-Type in the General > WhiteList list. The indexer will decode URL encoding (percentage encoding), and create key=value pairs from the form fields and their values. Note that in the values, the indexer will replace whitespace with the underscore (_) character. To avoid indexing sensitive information (for example, passwords from login forms), use the Form > Blacklist option. |
Form (Blacklist)
Type: list
Description: The list of fields that are not indexed in HTTP POST messages (for example, when submitting forms, such as login forms). Every entry of the list is treated as a regular expression.
For example:
"Blacklist": ["password", "pass"]
Html
Type: Top level item
Description: Include this section in the configuration to process text/html messages. HTML tags are stripped from the text, and only their content is indexed (for example, <html><title>Title</title></html> becomes Title).
For example:
"Html": {
"Attributes": ["href", "name", "value", "title", "id", "src"],
"StrippedTags": ["script", "object", "style", "noscript", "embed", "video", "audio", "canvas", "svg"]
}
Html (Attributes)
Type: list
Description: The list of HTML attributes that extracted as key=value pairs and indexed. Note that in the values, the indexer will replace whitespace with the underscore (_) character, and decode URL encoding. For example:
"Attributes": ["href", "name", "value", "title", "id", "src"],
Note that for the content attribute of the meta name="description", meta name="keywords", meta name="author" and meta name="application-name" is always indexed.
For example, if an audit trail contains the following HTML:
<head>
<meta name="description" content="Web page description">
<meta name="keywords" content="HTML,CSS,XML,JavaScript">
<meta name="author" content="OI SA">
<meta charset="UTF-8">
</head>
Then the index will contain the following text:
description=Web_page_description keywords=HTML,CSS,XML,JavaScript author=OI_SA
Html (StrippedTags)
Type: list
Description: The list of HTML tags that are not indexed.
For example:
"StrippedTags": ["script", "object", "style", "noscript", "embed", "video", "audio", "canvas", "svg"]
Using the Search interface
This section provides an overview on how to use the Search interface. It describes how you can access the Search interface, lists the steps to take to search effectively, view the details of a connection, replay the audit trails, or export the search results as a comma-separated text file.
Prerequisites
Users need the Search privilege to access the Search interface.
|

|
NOTE:
Assigning the Search privilege to a user on the AAA > Access Control page, automatically enables the Search in all connections privilege, and grants the user access to every audit trail, even if the user is not a member of the groups listed in the Access Control option of the particular connection policy.
If you want users to access audit trails only for connections for which they are granted permission, see Assigning search privileges.
For information on configuring:
|
-
To access the Search interface, navigate to Search.
You can view sessions in a card, table or flow view.
Click:
-
 for the card view.
for the card view.
Figure 210: Search — Card view
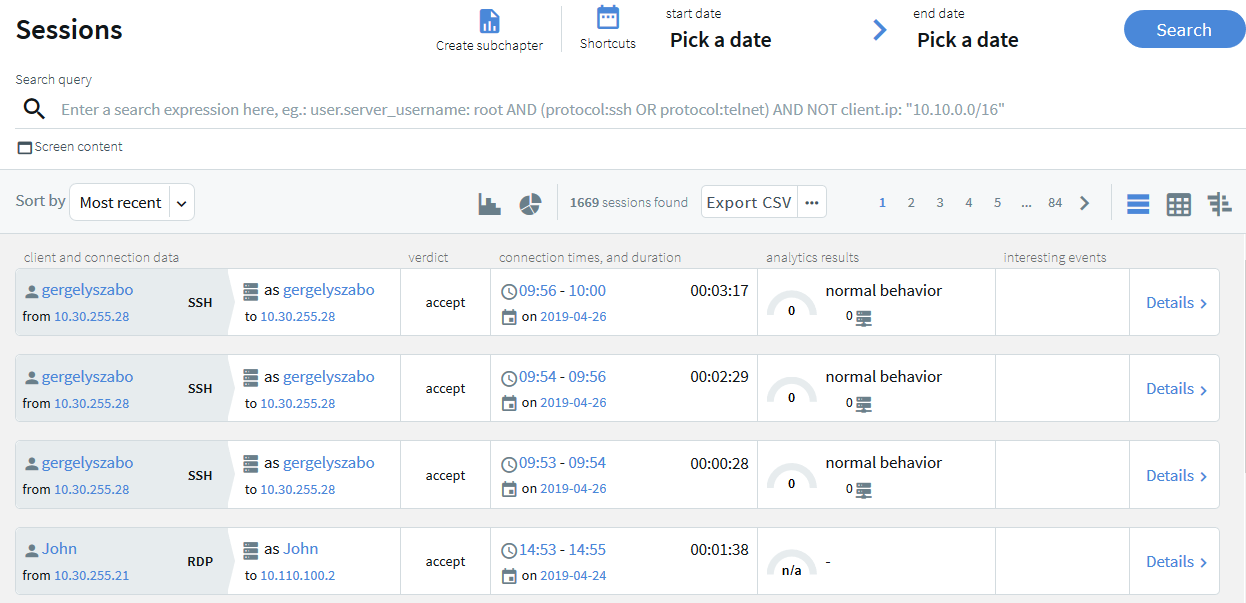
-
 for the table view.
for the table view.
Figure 211: Search — Table view
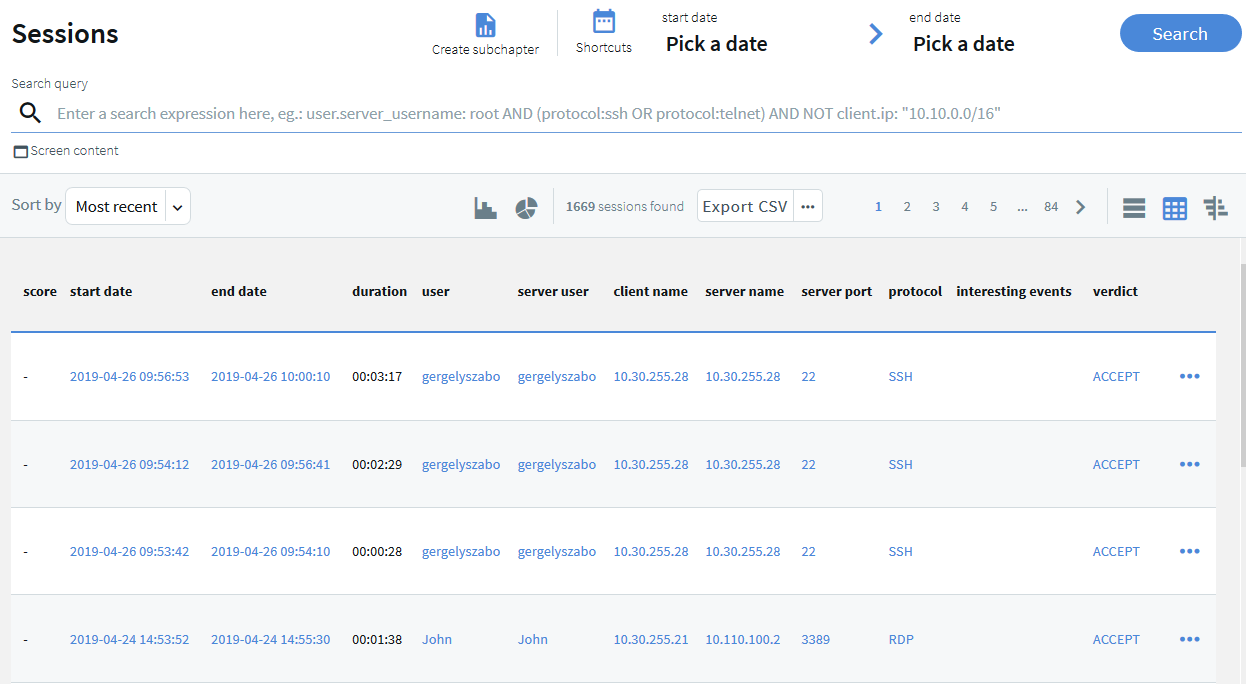
Sessions are displayed sorted by date. For ongoing sessions, the Search interface is updated in real-time to always show the most up-to-date information.
-
 for the flow view.
for the flow view.
Figure 212: Search — Flow view
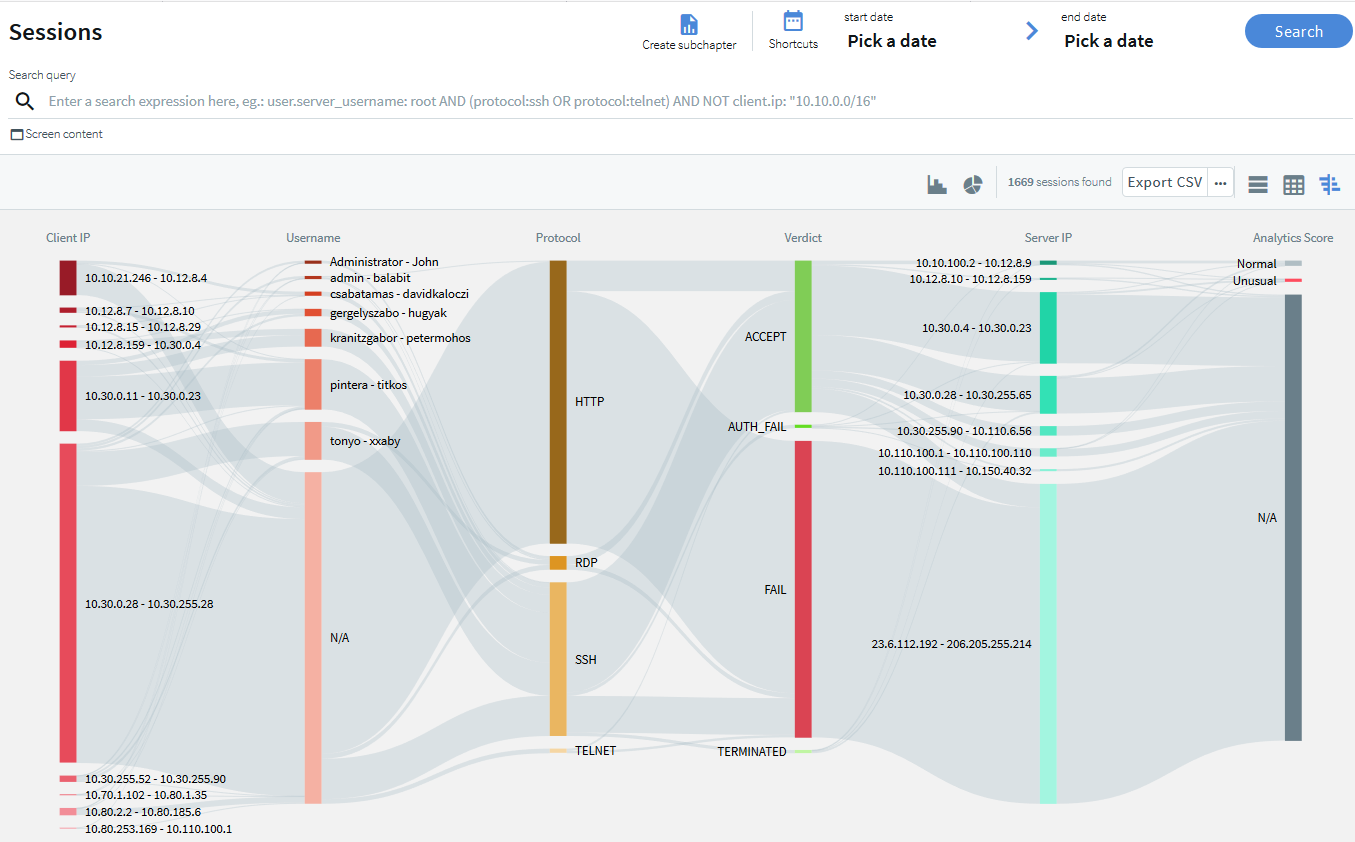
The flow view allows you to:
-
Quickly visualize the distribution of the sessions based on their various metadata, such as, client address, username, protocol, verdict, server address, and One Identity Safeguard for Privileged Analytics (SPA) score.
The metadata of the sessions are presented as vertical bars and each bar represents the proportional value of the data.
Example: Proportional data representation
The Verdict column shows that most of the sessions failed, a large number were accepted, and the rest of the sessions fall into the category of AUTH_FAIL, and TERMINATED.
Figure 213: Search > Flow view — proportional data representation
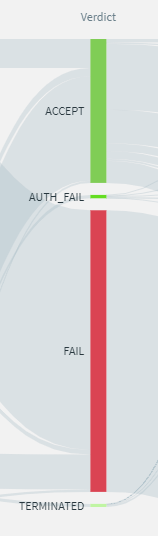
-
See at a glance the relationship between various metadata and identify patterns in user behavior.
Example: Relationship between metadata
You want to have an overview of activities where access was denied.
A quick look at the Verdict column shows that there were several accesses where the authentication failed (AUTH_FAIL) and the lines from the AUTH_FAIL field point to several server addresses.
Figure 214: Search > Flow view — relationship between metadata
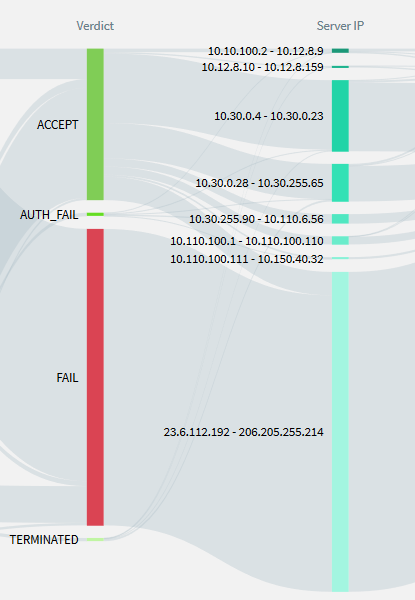
-
Use it interactively to drill down further on information.
To drill down on information, click on an item, then click Search.
|

|
TIP:
To exclude an item, press Ctrl while clicking the item. |
Example: Interactive drill down
You want to investigate if there were any unusual activities. To take a closer look, in the Analytics Score column, click Unusual, then click Search.
The flow view now only displays the unusual session activities. You can further narrow your search as required.
Figure 215: Search > Flow view — interactive drill down
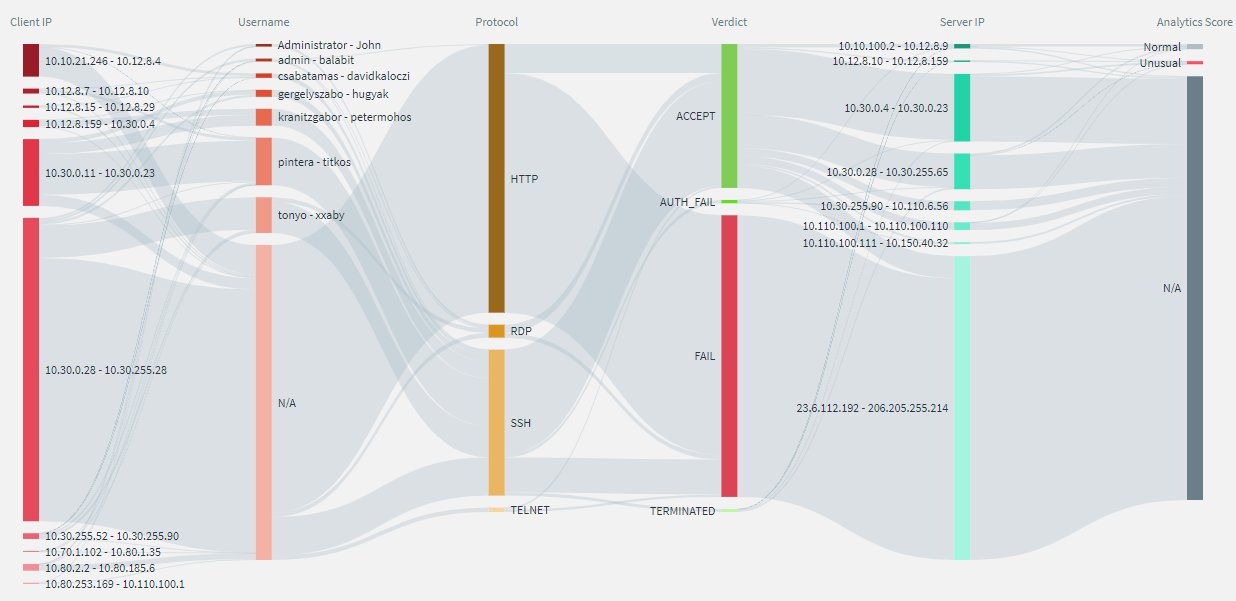
-
To sort columns, from the card or table view, click the Sort by drop-down menu and select from the list.
Figure 216: Search — Sort columns
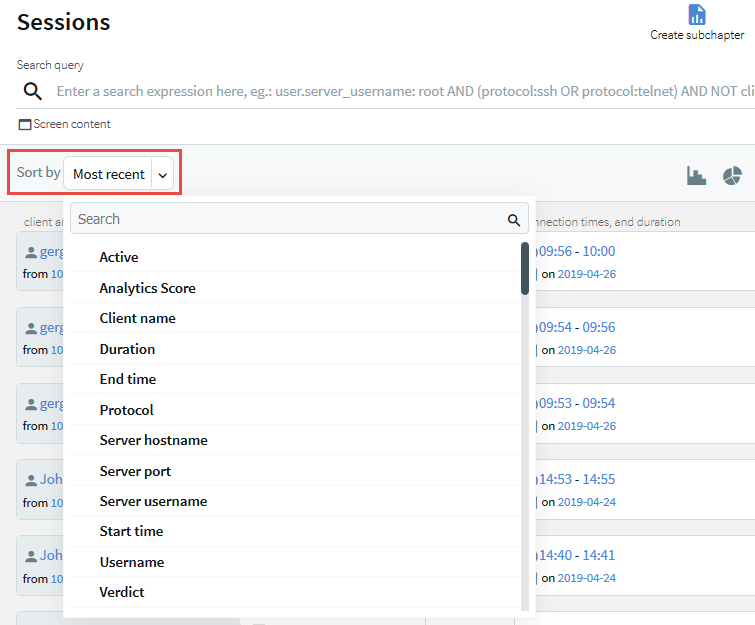
For example, to see the shortest session, select Duration from the list. Sessions are now sorted based on duration with the shortest session first. To see the longest session, click  (ascending).
(ascending).
-
Specify a date and time range to restrict your search criteria as described in Specifying time ranges.
-
Filter connections as described in Using search filters.
-
Search the contents of audit trails as described in Searching in the contents of audit trails.
-
View connection details as described in Viewing session details.
-
Download and replay audit trails as described in Replaying audit trails in your browser.
-
To export the search results as a comma-separated text file, select Export CSV. Note that if your search returns more than 10.000 results, only the first 10.000 rows are exported. If you want to see all results, refine your search.
To customize which fields are exported, select Export CSV ....
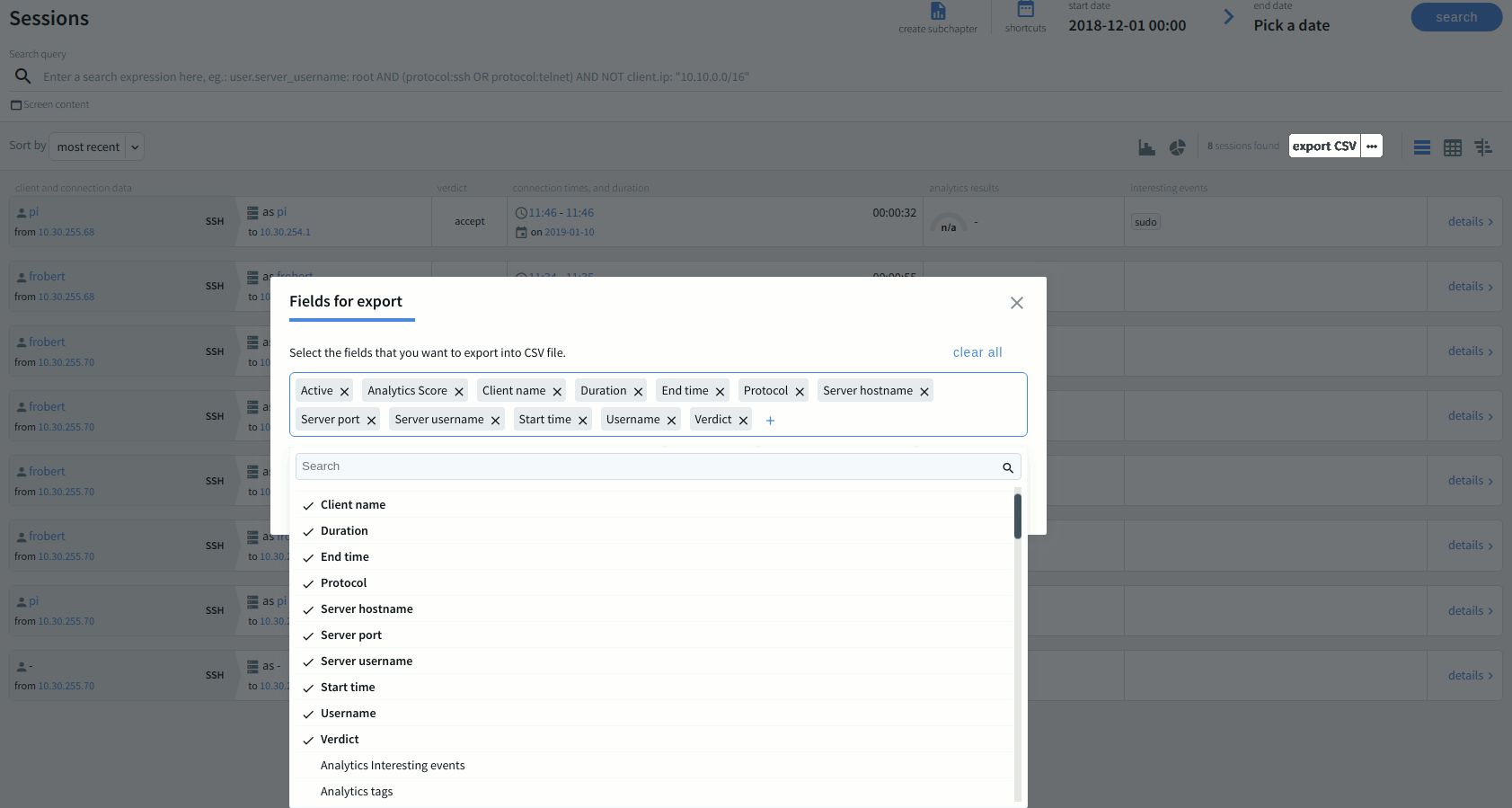
The following describes how to assign users to access sessions only for connections for which they are granted permission.
Users need the Search privilege to access the Search interface.
Assigning the Search privilege to a user on the AAA > Access Control page, automatically enables the Search in all connections privilege, and grants the user access to every session, even if the user is not a member of the groups listed in the Access Control option of the particular connection policy.
To assign users to access sessions only for connections for which they are granted permission
- Navigate to AAA > Access Control.
-
Figure 217: AAA > Access Control — Configuring search privileges
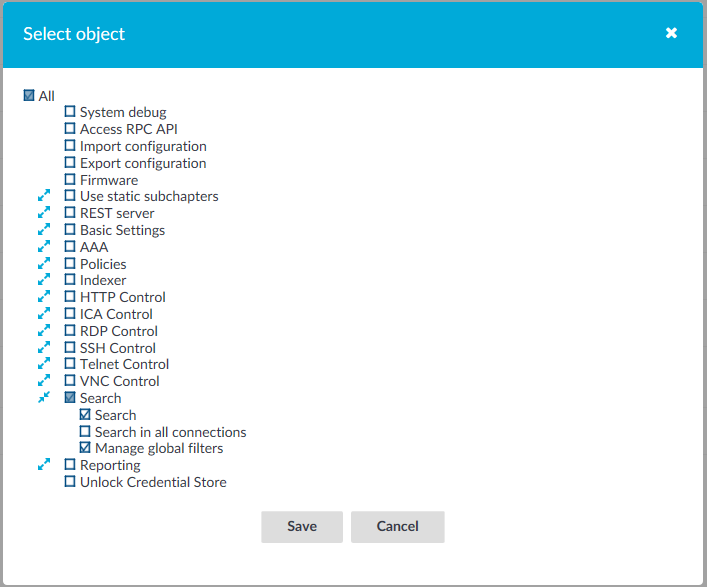
Assign the Search privilege to your usergroup as described in Assigning privileges to usergroups for the One Identity Safeguard for Privileged Sessions (SPS) web interface.
-
Deselect the Search in all connections privilege so that users can access sessions only for connections for which they are granted permission.
-
To grant permission to a specific connection, navigate to the Connections page of the traffic (for example to SSH Control > Connections), and select the connection policy to modify.
-
Figure 218: <Protocol name> Control > Connections > Access Control — Configuring search privileges

Navigate to Access Control and click  .
.
-
Enter the name of the usergroup whose members are permitted to access the Search interface into the Authorizer Group field. This group must exist on the AAA > Group Management page.
|

|
Caution:
Usernames, the names of user lists, and the names of usergroups are case sensitive. |
-
Set the permissions of the usergroup.
-
If the usergroup can authorize (that is, enable) and audit (that is, monitor in real-time and download the audit trails) the sessions, select Permission > Search&Authorize.
-
If the usergroup can only audit the sessions but cannot authorize, select Permission > Search.
|

|
NOTE:
If the Client user is > Member of field is set, the auditor can only monitor the sessions of the specified usergroup. However, if Client user is > Member of field is set, the Auditor cannot access the Search page. To avoid this problem, add another Access Control rule for the Authorizer Group without setting the Client user isfield.
The admin user of One Identity Safeguard for Privileged Sessions (SPS) can audit and authorize every connection. |
Result
Users with the relevant privileges can now access the sessions for which they are granted permission. If users do not have the required permission to access sessions, a warning message is displayed and no session is visible as shown below:
Figure 219: Search — Permission denied
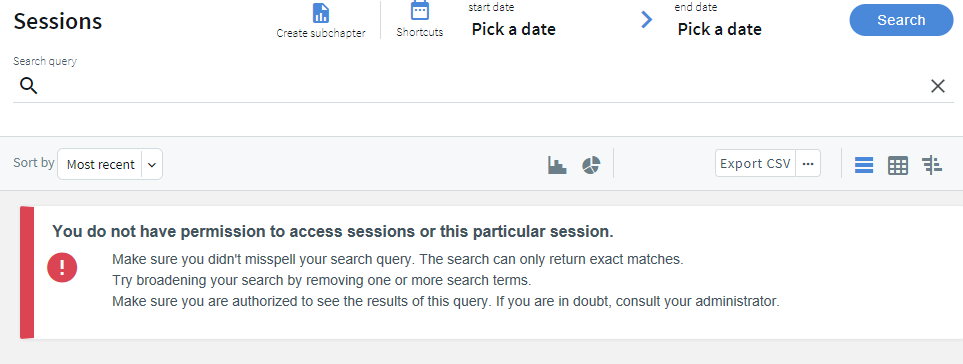
Specify a time range to restrict, or filter your search criteria by setting boundaries on your searches. You can restrict the search to one of the preset time ranges, or use a custom time range for a more specific search.
When you specify a time range, the search result includes:
-
Connections started and finished anywhere between the start time and end time you specified.
-
Connections started anywhere between the start time and end time you specified.
-
Connections ended anywhere between the start time and end time you specified.
-
Active connections if they were started anywhere between the start time and the end time you specified.
For example, at 17:00 PM you specify a start date of 10:00 AM and end date of 15:00 PM for your search. The search result includes:
-
Connections started at 8:00 AM and ended at 14:00 PM.
-
Connections started at 11:00 AM and ended at 14:00 PM.
-
Connections started at 11:00 AM and ended at 16:00 PM.
-
Active connections started at 11:00 AM.
-
Active connections started at 10:00 AM.
To specify time ranges
-
To select the start date of your search, click Pick a date.
Alternatively, use the shortcuts button to restrict the search to one of the preset time ranges. For example, to investigate an incident that occurred sometime in the last hour, you can select Today, but a better option is Last 60 minutes.
Figure 220: Search — Pick a date

-
From the calendar, select the start date as required.
|

|
NOTE:
The date refers to the timezone configured on SPS. |
-
For exact time ranges, specify to search by the hour and minute.
Figure 221: Search — Specify hour and minute
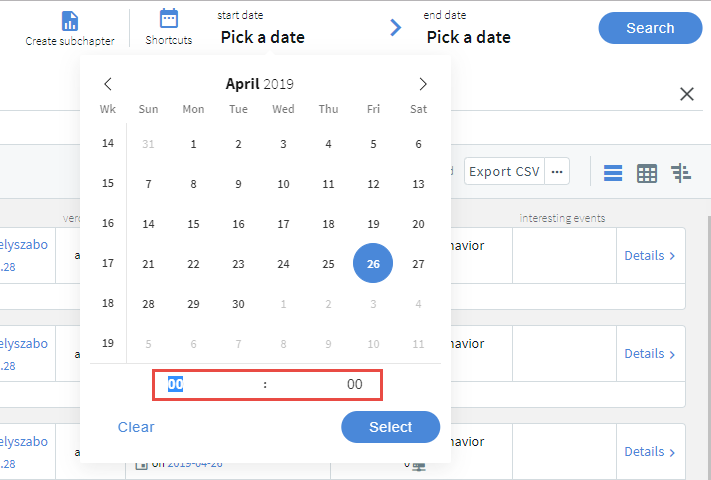
-
To select the end date of your search, click Pick a date and select a date as required.
If you specify only the start date, the end date is set to the current time.
-
Optional: To clear the start and end date, click shortcuts > All time.
-
Optional: You can use the timeline for a quick time range selection and visual representation of sessions in the selected interval.
-
Click the  icon.
icon.
Figure 222: Search — Using the timeline
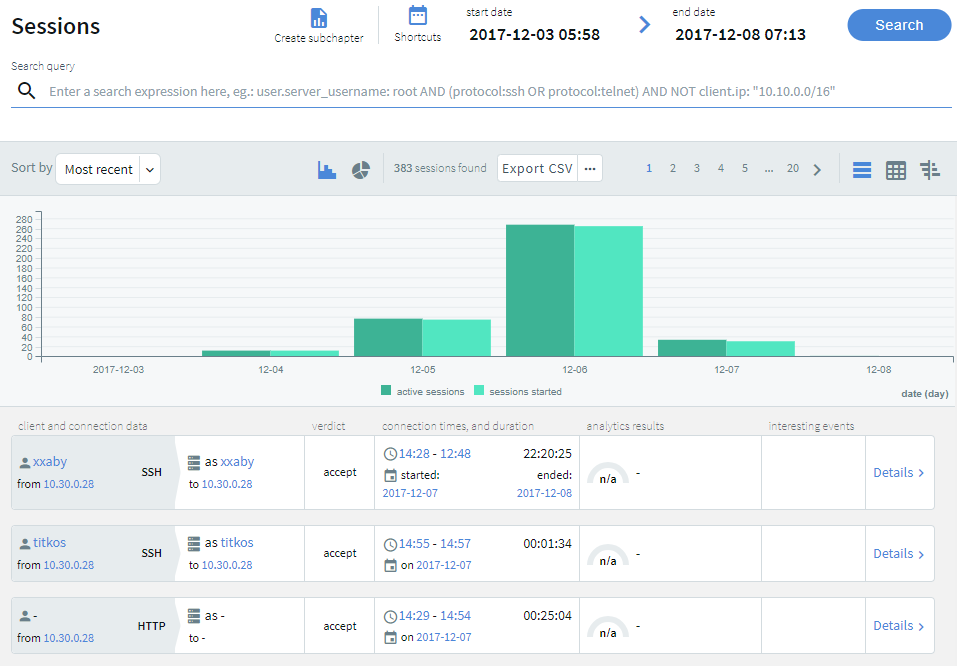
The bars display the number of results in the selected interval.
The active sessions columns indicate all the sessions, which were active in the selected interval. The sessions started columns indicate all the sessions started during the selected interval. For example, if the selected interval is today between 8:00 AM and 9:00 AM, then a session started at 7:00 AM but lasting after 8:00 AM is displayed in the active sessions column. A session started at 8:30 AM is displayed in the sessions started column. Since the session was active during the selected time interval, the session started at 8:30 AM is also displayed in the active sessions column.
To disable the active sessions and view only the started sessions in the timeline, click  . To disable the started sessions and view only the active sessions in the timeline, click
. To disable the started sessions and view only the active sessions in the timeline, click  .
.
Hovering the mouse above a bar displays the number of entries and the start and end date of the period that the bar represents.
-
To select a range, drag the mouse pointer across the timeline or use Shift+Click and select multiple bars.


 for the card view.
for the card view.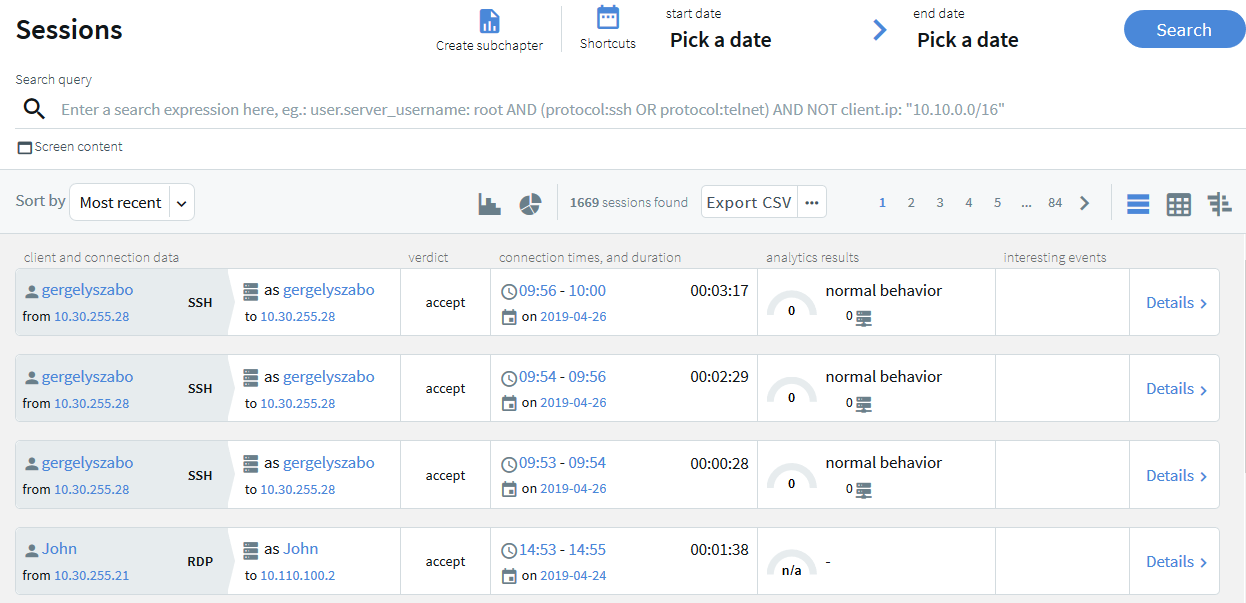
 for the table view.
for the table view.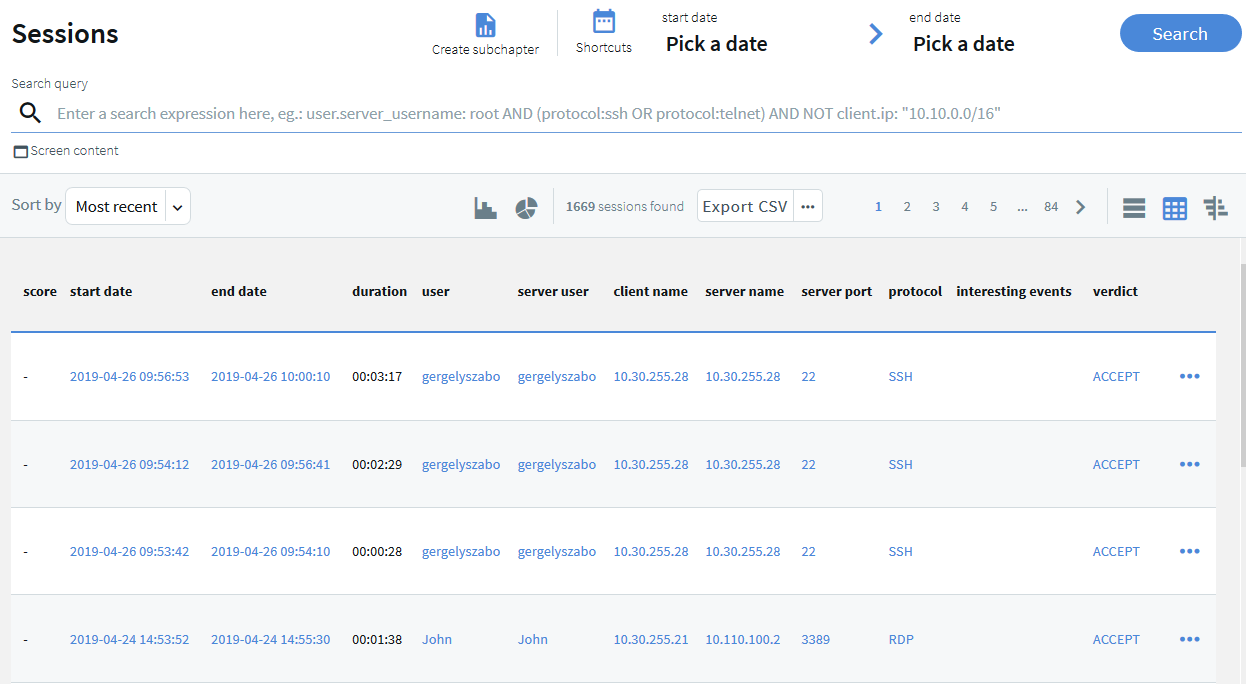
 for the flow view.
for the flow view.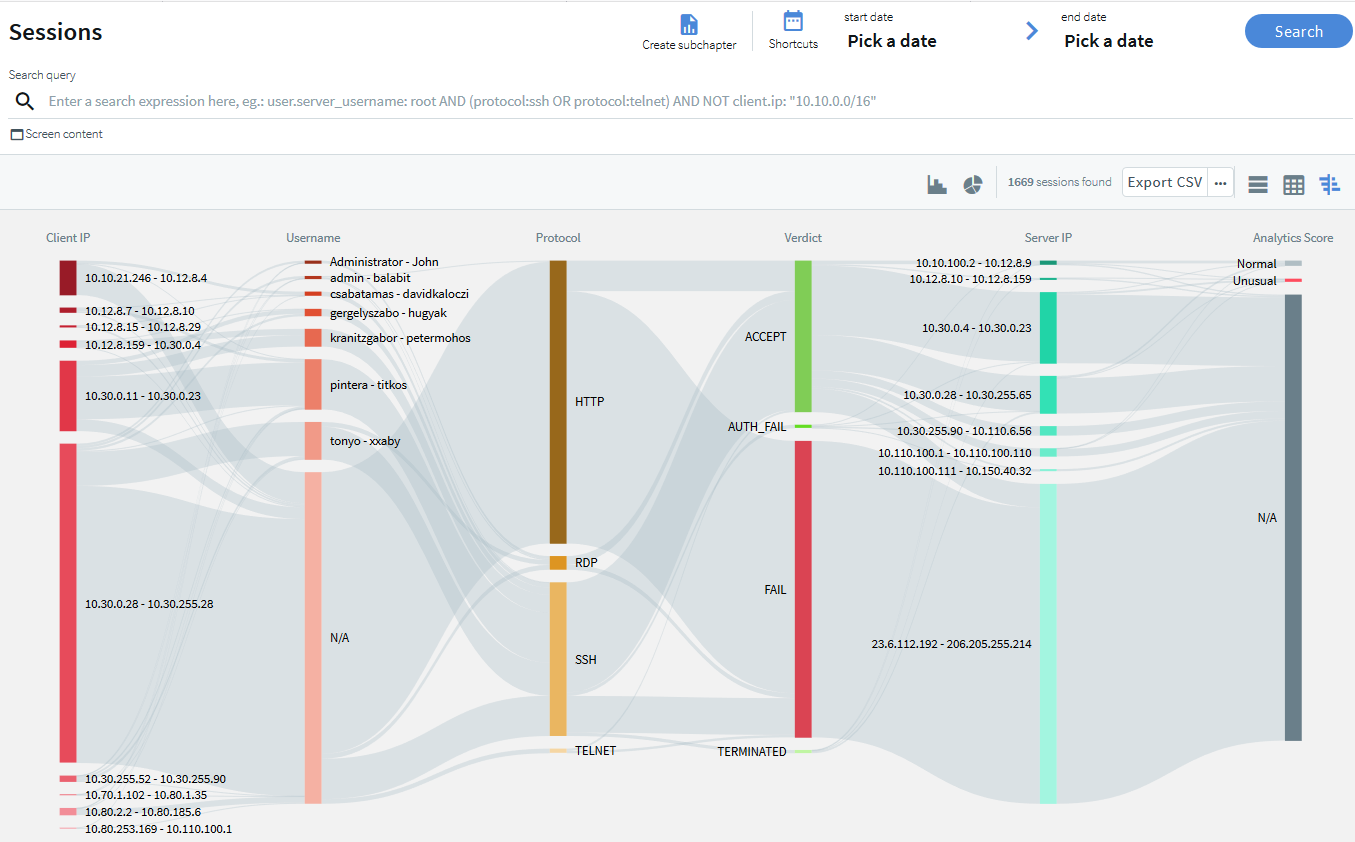
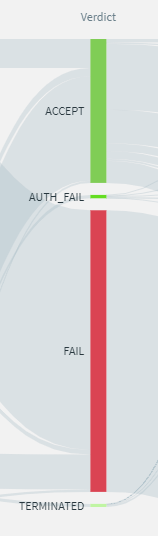
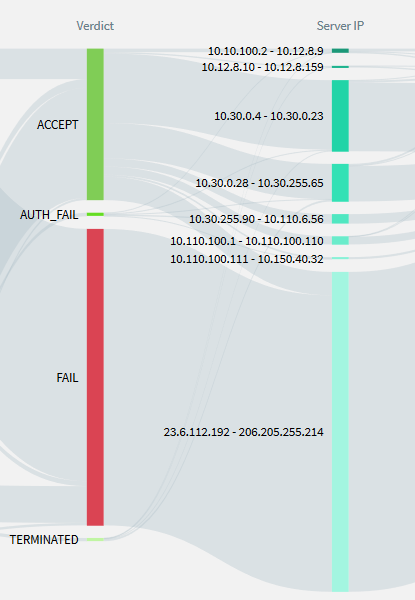
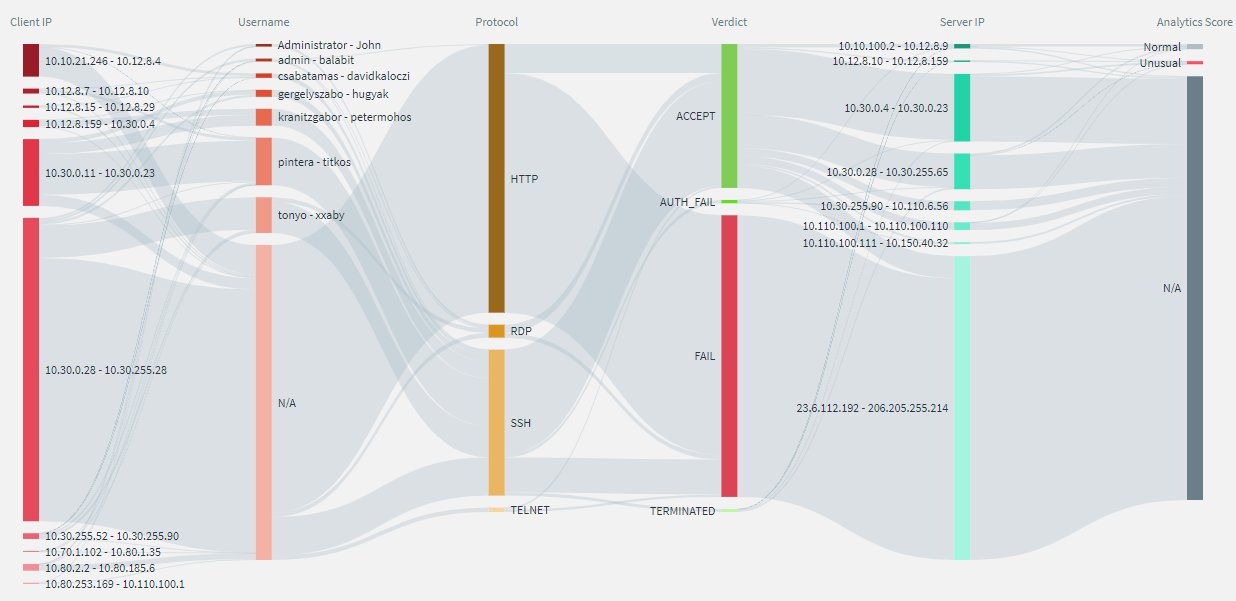
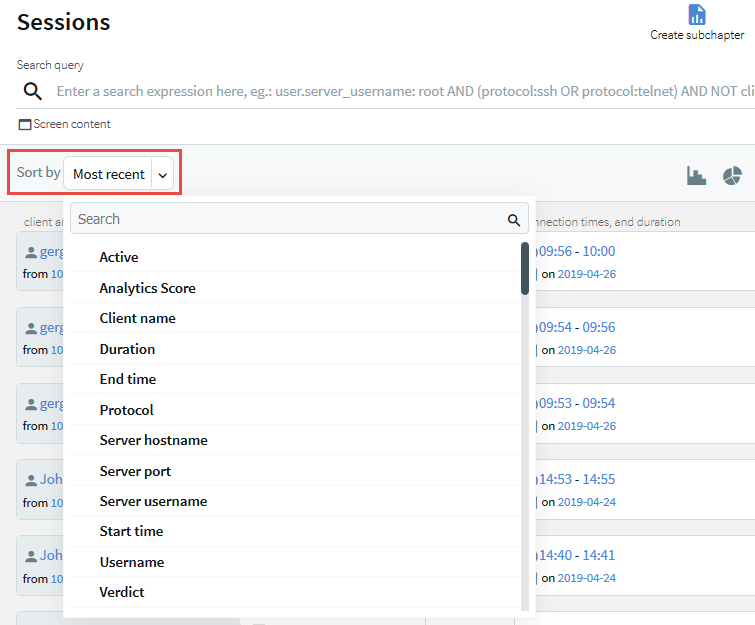
 (ascending).
(ascending).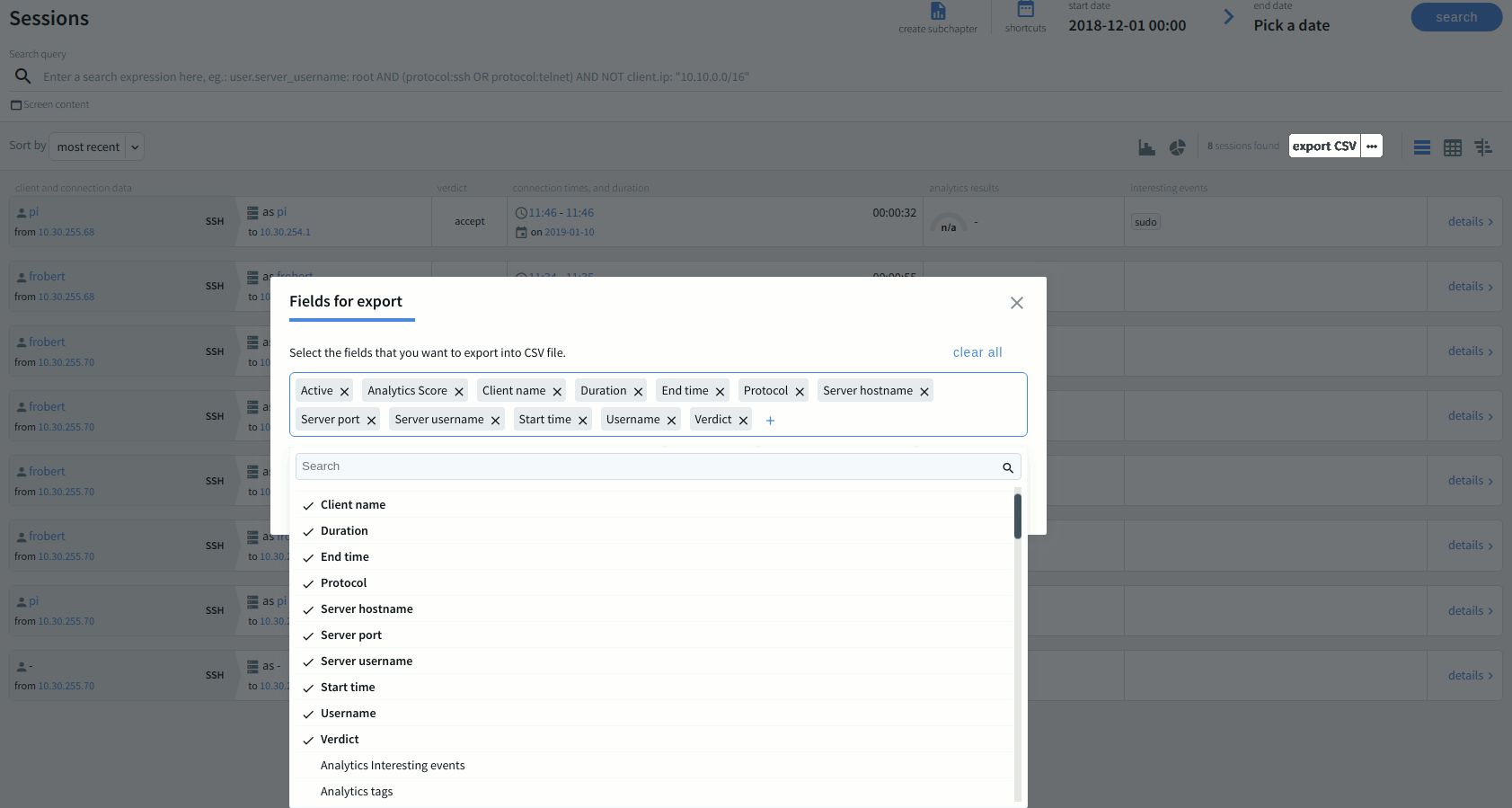
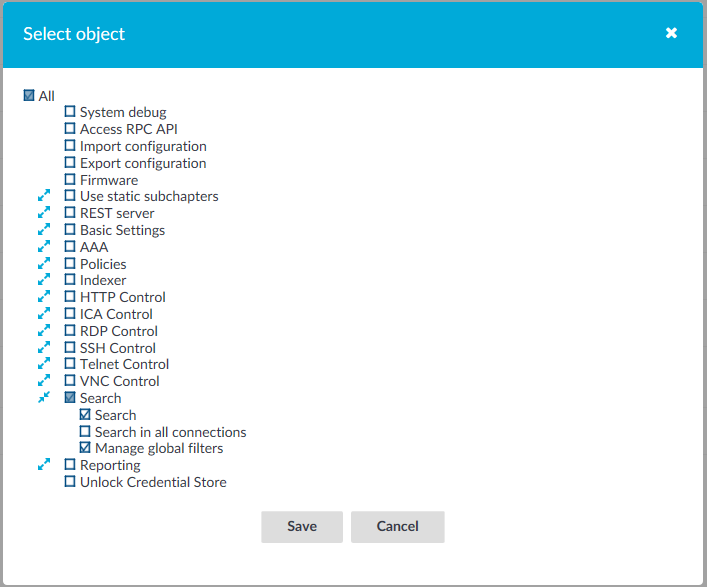

 .
.
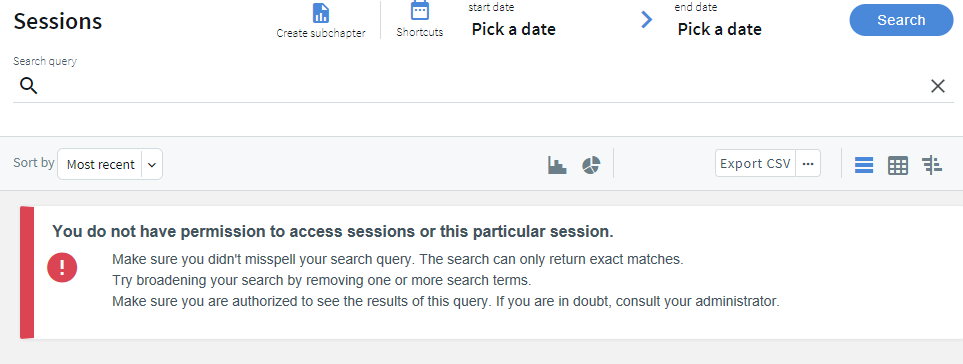

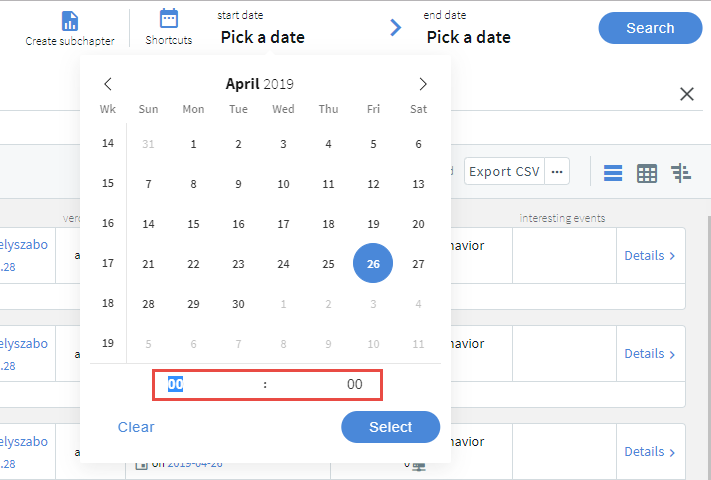
 icon.
icon.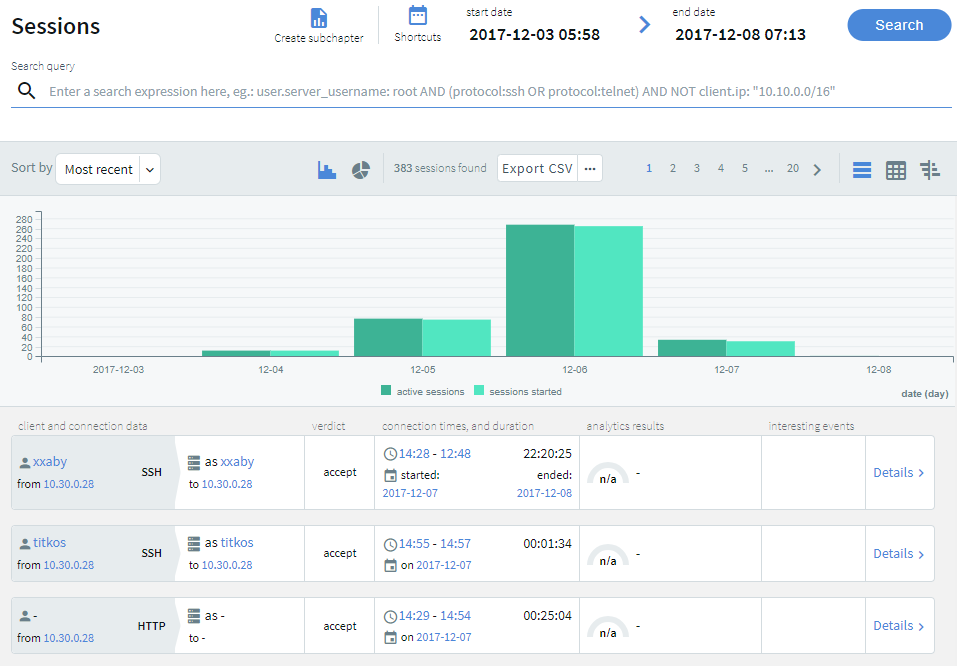
 . To disable the started sessions and view only the active sessions in the timeline, click
. To disable the started sessions and view only the active sessions in the timeline, click  .
.