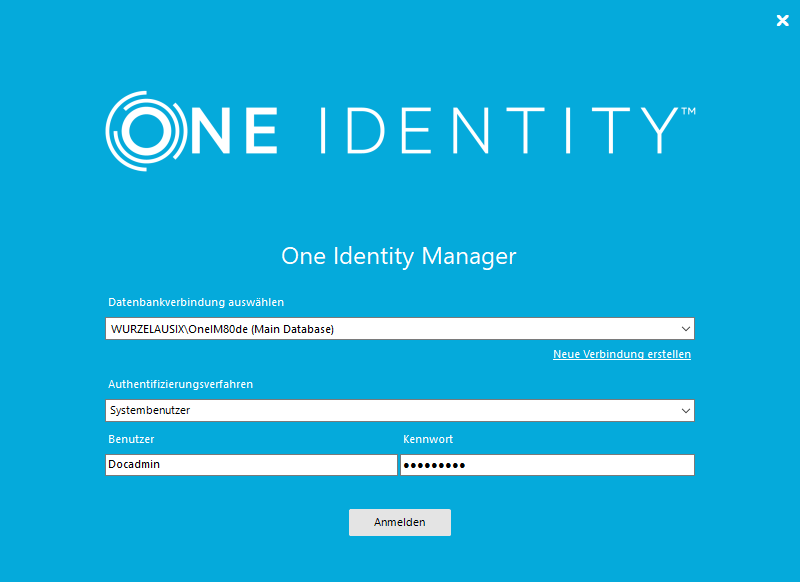Um eine vorhandene Verbindung auszuwählen
-
Wählen Sie im Verbindungsdialog die Verbindung unter Datenbankverbindung auswählen.
HINWEIS:
-
Neu erstellte Verbindungen werden erst nach erneutem Start des Programms im Verbindungsdialog angezeigt.
-
Verbindungen, die nicht die erwartete Berechtigungsebene für SQL Server Anmeldungen verwenden, werden nicht im Verbindungsdialog angezeigt.
-
Die Berechtigungsebene für eine vorhandene Verbindung wird im Tooltipp für die Auswahlliste angezeigt.
Ausführliche Informationen zu den minimalen Berechtigungsebenen der One Identity Manager-Werkzeuge finden Sie im One Identity Manager Handbuch zur Autorisierung und Authentifizierung.
Um eine neue Verbindung zur One Identity Manager-Datenbank zu erstellen
-
Klicken Sie unter Datenbankverbindung auswählen auf Neue Verbindung erstellen und wählen Sie den Systemtyp SQL Server.
-
Klicken Sie Weiter.
-
Erfassen Sie die Verbindungsdaten zum Datenbankserver.
-
Server: Datenbankserver.
-
(Optional) Windows Authentifizierung: Gibt an, ob integrierte Windows-Authentifizierung verwendet wird. Die Verwendung dieser Authentifizierung wird nicht empfohlen. Sollten Sie dieses Verfahren dennoch einsetzen, stellen Sie sicher, dass Ihre Umgebung Windows-Authentifizierung unterstützt.
-
Nutzer: SQL Server Anmeldename des Benutzer.
-
Kennwort: Kennwort für die SQL Server Anmeldung des Benutzer.
-
Datenbank: Wählen Sie die Datenbank.
-
-
Wählen Sie über die Schaltfläche Optionen den Eintrag Verbindung testen.
Es wird versucht die Datenbankverbindung mit den angegebenen Verbindungsdaten aufzubauen. Es wird eine Meldung zum Test ausgegeben, die Sie bestätigen.
Hinweis: Über den Eintrag Optionen > Erweiterte Optionen können Sie weitere Konfigurationseinstellungen für die Verbindung vornehmen.
-
Klicken Sie Fertig.
Um eine neue Verbindung zum Anwendungsserver herzustellen
-
Klicken Sie unter Datenbankverbindung auswählen auf Neue Verbindung erstellen und wählen Sie den Systemtyp Anwendungsserver.
-
Klicken Sie Weiter.
-
Erfassen Sie die Adresse (URL) zum Anwendungsserver.
-
Wenn Sie auf einen per SSL/TLS gesicherten Anwendungsserver zugreifen, konfigurieren Sie zusätzliche Einstellungen zum Zertifikat.
-
Stimmen Servername des Zertifikats und die Adresse (URL) zum Anwendungsserver überein und konnte das Serverzertifikat erfolgreich geprüft werden, wird der Servername neben dem Eingabefeld für die URL grün hinterlegt. Per Klick auf den Servernamen neben dem Eingabefeld für die URL können Sie Informationen zum Zertifikat anzeigen. Sie können unter Serverzertifikat festlegen ein Zertifikat auswählen, was bei der Anmeldung vorhanden sein muss.
-
Stimmen Servername des Zertifikats und die Adresse (URL) zum Anwendungsserver nicht überein oder konnte das Serverzertifikat erfolgreich geprüft werden, wird der Servername neben dem Eingabefeld für die URL rot hinterlegt. Legen Sie fest, ob Sie dem Zertifikat vertrauen.
-
Wird laut SSL Einstellungen ein Clientzertifikat erwartet, wählen Sie unter Clientzertifikat festlegen, das Zertifikat aus und legen Sie fest, wie das Zertifikat geprüft werden soll. Zur Auswahl stehen Nach Antragsteller suchen, Nach Herausgeber suchen und Nach Fingerabdruck suchen.
-
Wenn Sie mit einem selbstsignierten Zertifikat zugreifen wollen, aktivieren Sie die Option Akzeptiere selbstsigniertes Zertifikat.
-
-
Wählen Sie über die Schaltfläche Optionen den Eintrag Verbindung testen.
Es wird versucht die Datenbankverbindung mit den angegebenen Verbindungsdaten aufzubauen. Es wird eine Meldung zum Test ausgegeben, die Sie bestätigen.
Hinweis: Über den Eintrag Optionen > Erweiterte Optionen können Sie weitere Konfigurationseinstellungen für die Verbindung vornehmen.
-
Klicken Sie Fertig.
Um eine Verbindung zu löschen
- Wählen Sie unter Datenbankverbindung auswählen die Verbindung.
- Drücken Sie Entf.
- Bestätigen Sie die Sicherheitsabfrage mit Ja.
Die ausgewählte Datenbankverbindung wird nun nicht mehr im Verbindungsdialog angezeigt.
Um einen SQL Server aus der Serverliste zu löschen
-
Klicken Sie unter Datenbankverbindung auswählen auf Neue Verbindung erstellen und wählen Sie den Systemtyp SQL Server.
-
Klicken Sie Weiter.
-
Öffnen Sie Auswahlliste Server und markieren Sie den Server, den Sie löschen möchten.
-
Drücken Sie die Taste Entf.
-
Bestätigen Sie die Sicherheitsabfrage mit Ja.
Der SQL Server wird nun nicht mehr zur Auswahl angeboten.