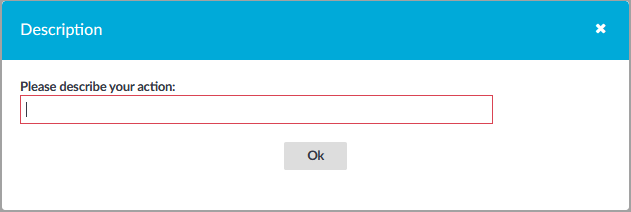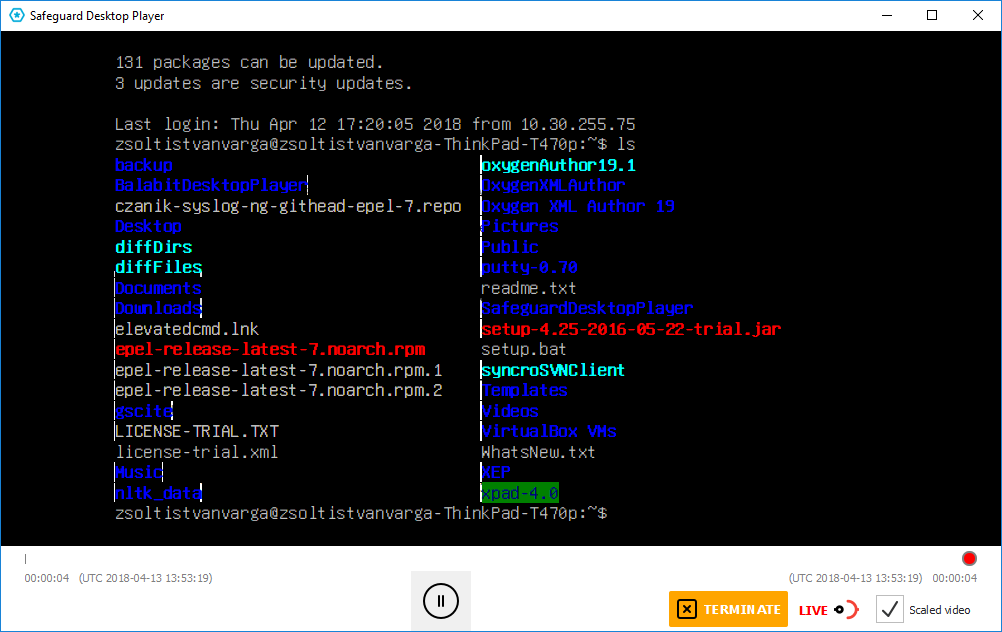If a user initiates a connection and then logs in to the One Identity Safeguard for Privileged Sessions (SPS) web interface, it might happen that his connection is not shown on the Gateway Authentication page. SPS checks the following points to determine if a pending connection is listed for a user:
|
|
Caution:
The admin user is a special One Identity Safeguard for Privileged Sessions (SPS) user and not a member of any user groups, nor can it belong to any group. Since usermapping policies are based on user groups, performing gateway authentication with the admin user is likely to result in usermapping errors. |
-
The username used to access the SPS web interface is a member of a group listed in the Gateway authentication > Groups field of the connection policy.
-
If SPS knows from the protocol the username that will be used to access the SPS web interface to perform the gateway authentication, the connection is displayed only to this user.
For SSH connections, SPS can determine the username if:
-
The client specifies the username for the web interface within the protocol using the gu=webusername@server-side-username@server format.
-
The client specifies the username within the protocol using an interactive prompt.
-
If the client does not use any of the above options, SPS uses the remote username. In this case, the username for the web interface must be the same as the remote username, otherwise the connection is not displayed.
-
-
If the Gateway authentication > Require same IP option is enabled, the pending connection is displayed only if the user accesses the SPS web interface from the same IP address as the client in the pending connection.
NOTE: The admin user sees every pending connection.


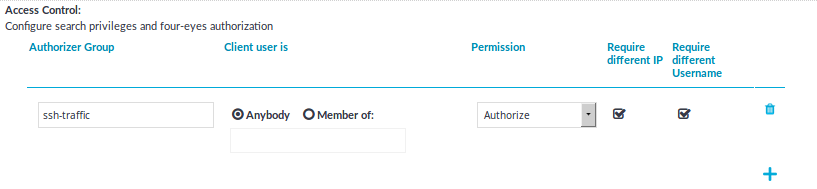
 .
.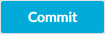 .
.