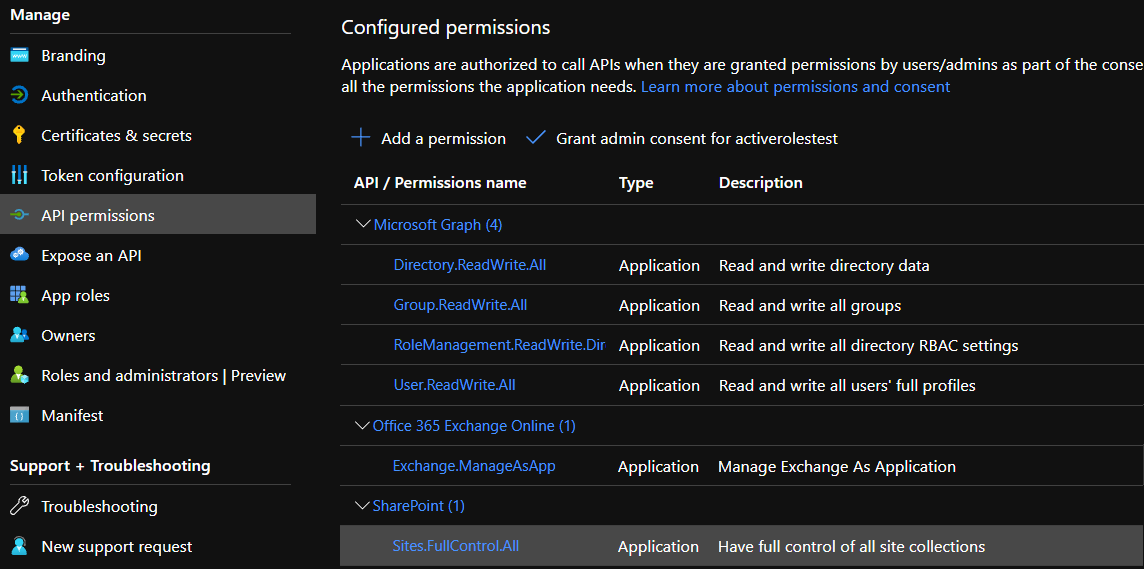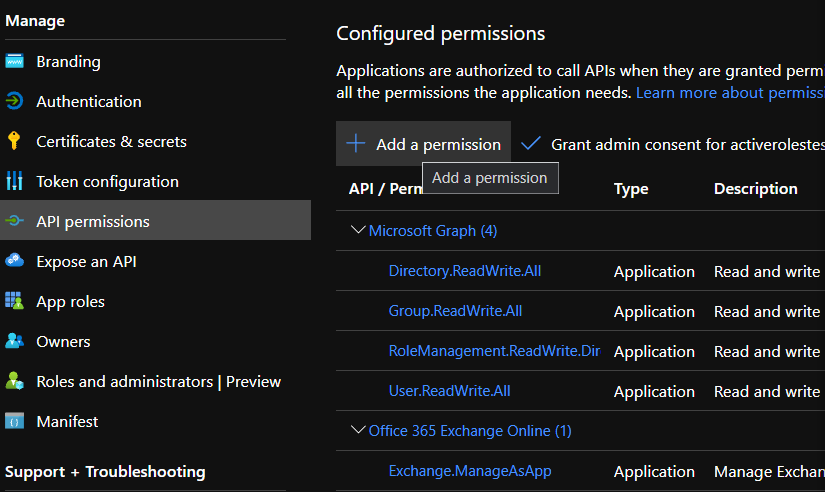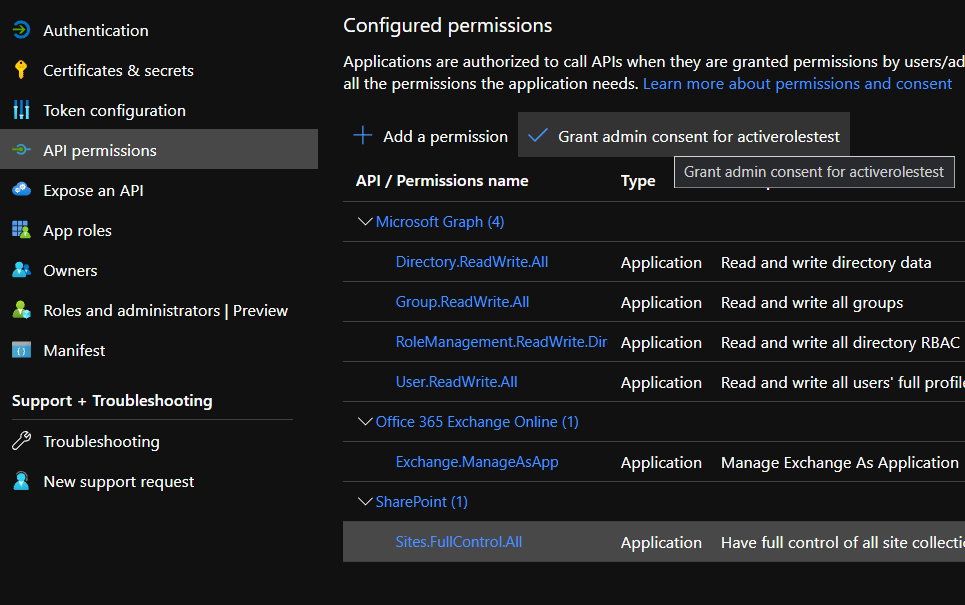You can enable OneDrive in your consented Azure tenant(s) for cloud-only and hybrid Azure users in the Azure AD Configuration > Tenant details window of the Active Roles Configuration Center.
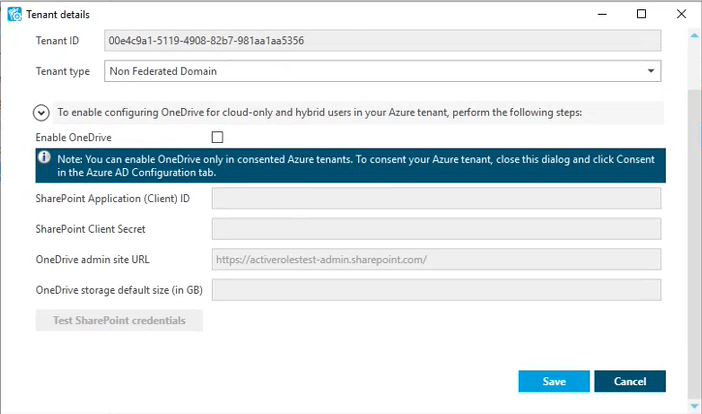
To enable OneDrive in an Azure tenant, you must:
-
Configure a SharePoint App-Only for authentication.
-
Specify the required application permissions for the configured SharePoint App-Only.
-
Specify the SharePoint admin site URL of your Azure tenant.
-
Configure the default size of the OneDrive storage provisioned for Azure users in the Azure tenant.
For the detailed procedure, see Configuring OneDrive for an Azure tenant.
NOTE: Once OneDrive is enabled, consider the following limitations:
-
Active Roles supports creating OneDrive storage for new cloud-only and hybrid Azure users only if OneDrive is preprovisioned in your organization. For more information, see Pre-provision OneDrive for users in your organization in the official Microsoft documentation.
-
When creating new cloud-only Azure users with OneDrive storage in the Active Roles Web Interface, make sure that the General > Allow user to sign in and access services setting is selected. Otherwise, Active Roles will not provision and create the OneDrive storage of the new Azure user. For more information on creating a new cloud-only Azure user in the Active Roles Web Interface, see Creating a new cloud-only Azure user in the Active Roles Web Interface User Guide.
-
The OneDrive admin site URL and OneDrive storage default size (in GB) settings of the Tenant details window are applicable to cloud-only Azure users only, and do not affect OneDrive provisioning for hybrid users in your Azure tenant. To configure the OneDrive admin site URL and the default OneDrive storage size for hybrid users, you must set these settings in the Active Roles Console (also known as the MMC Interface) by configuring an O365 and Azure Tenant Selection policy for your Azure tenant, after configuring OneDrive in the Active Roles Configuration Center. For more information, see Configuring an O365 and Azure Tenant Selection policy.