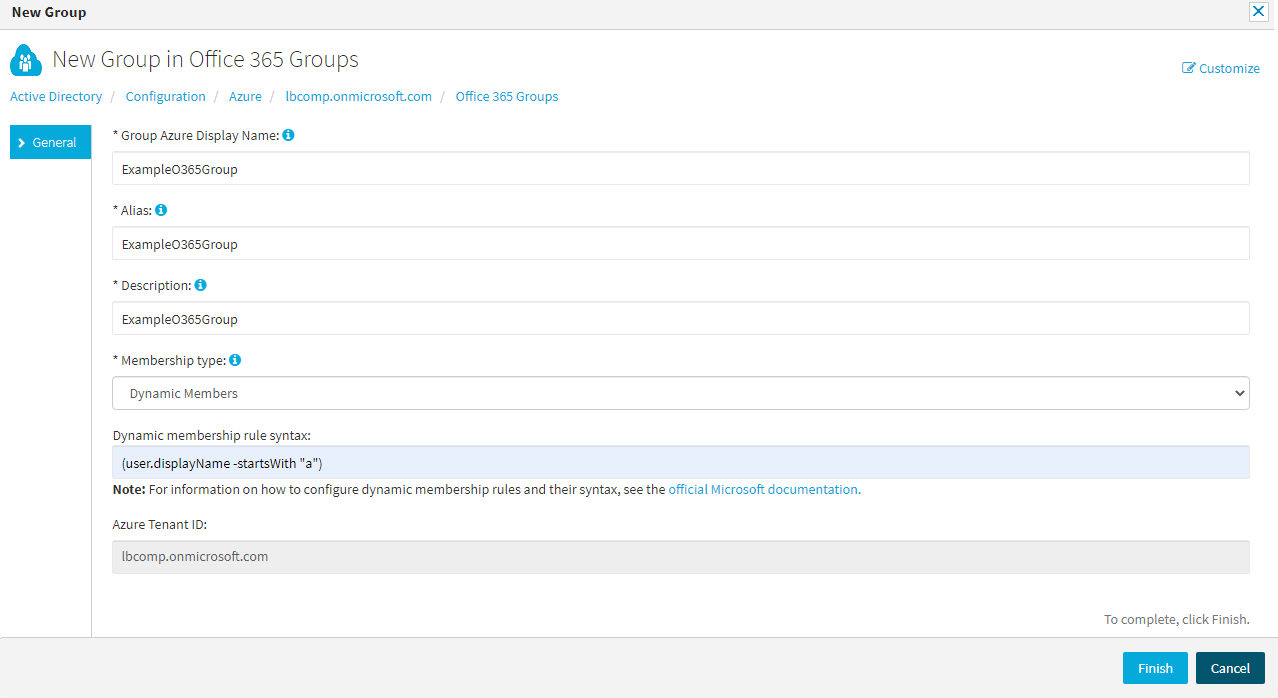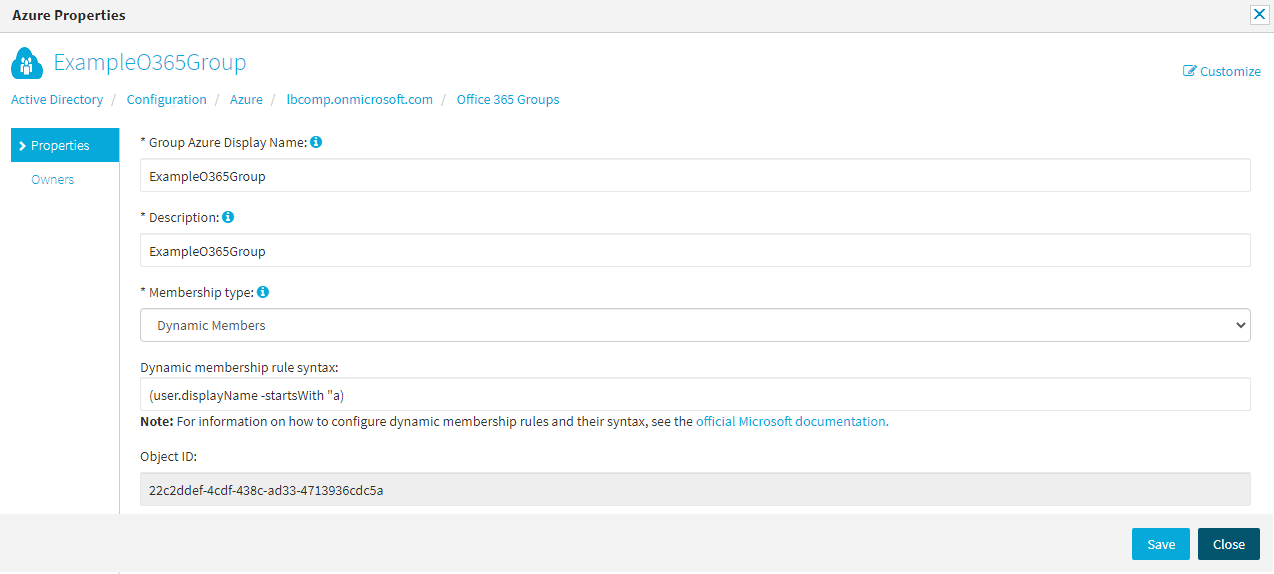Active Roles supports CRUD (create, read, update and delete) operations for Microsoft 365 (M365) groups and also lets you specify owners and add/remove members to or from existing M365 groups in your organization.
M365 groups facilitate teamwork within an organization by providing the same set of permissions to users and guest users, allowing you to provide access efficiently to various shared resources (such as a common Microsoft Outlook inbox and calendar, a shared OneNote notebook, or other Microsoft 365 resources). For more information on M365 groups, see Overview of Microsoft 365 Groups for administrators in the Microsoft 365 documentation.
You can administer M365 groups either via the Active Roles Web Interface or through the Active Roles Management Shell.
-
For more information on managing M365 groups with the Active Roles Web Interface, see Configuring M365 Groups with the Web Interface.
-
For more information on managing M365 groups with the Active Roles Management Shell, see Microsoft 365 Group management tasks using Management Shell interface.