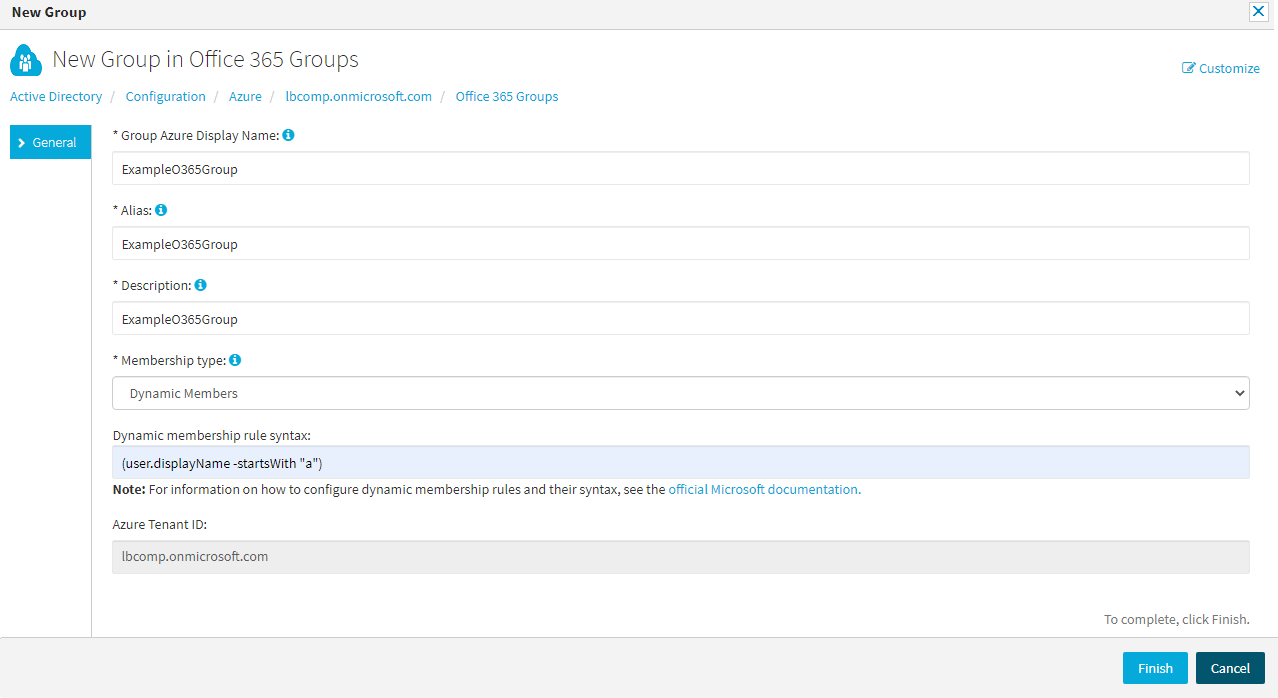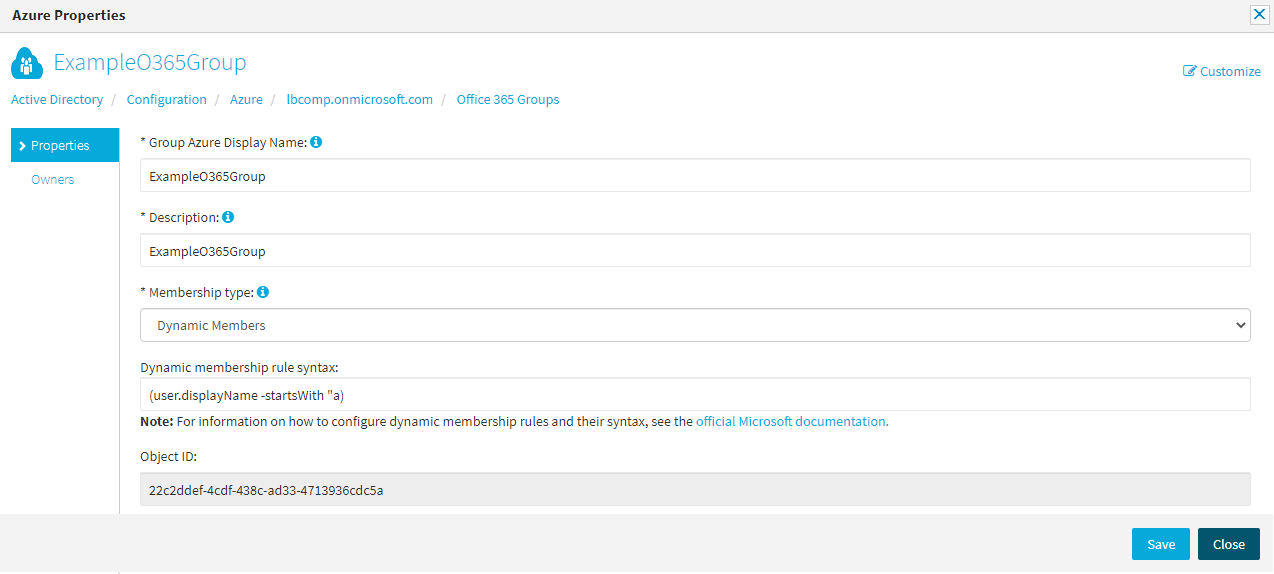You can use the Active Roles Web Interface to:
-
Create, view, modify or delete O365 groups in your organization.
-
Assign or remove owners and members to or from existing O365 groups.
NOTE: You cannot use the Active Roles Web Interface to synchronize existing O365 groups. To synchronize O365 groups, configure an O365 synchronization schedule task with the Active Roles Console (also known as the MMC Interface). For more information, see Scheduling an Azure object synchronization task.