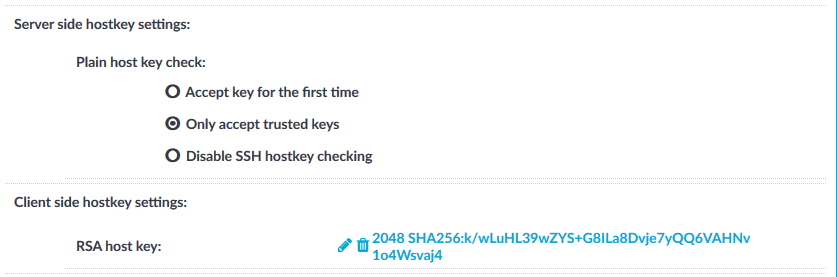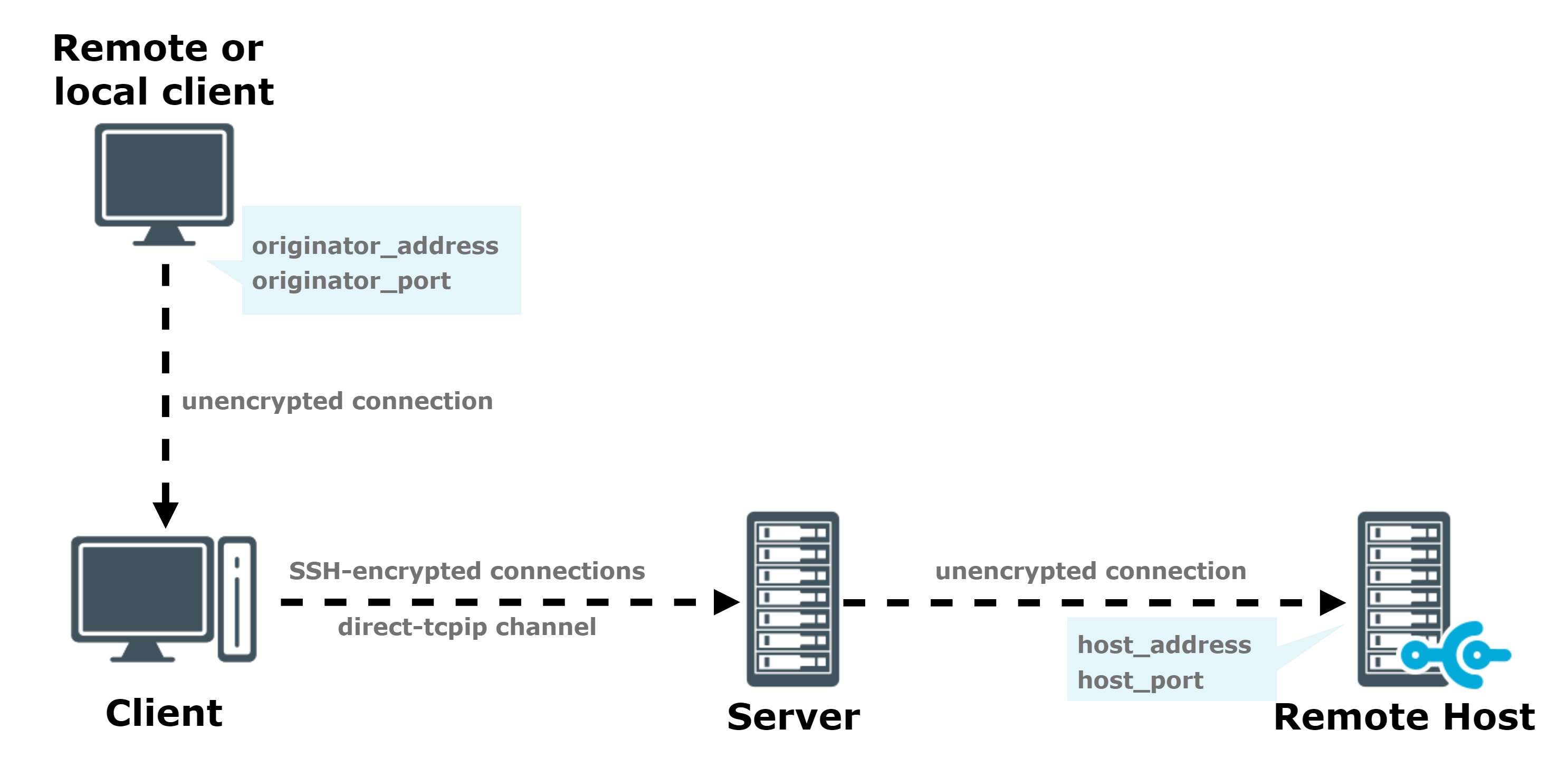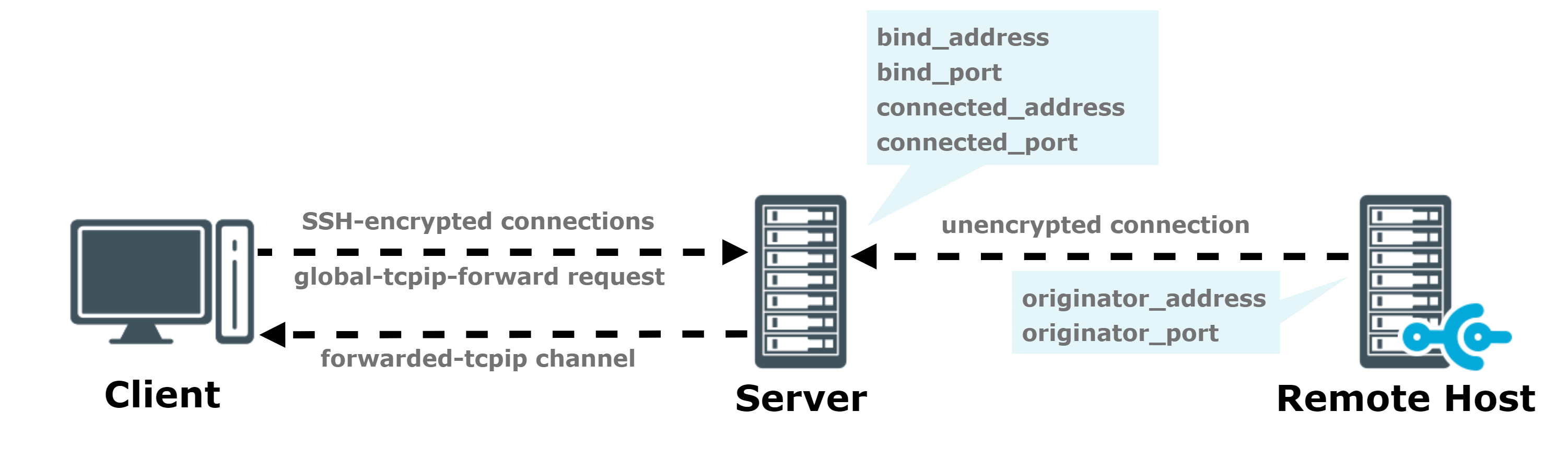In SPS versions 6.2 and later, you can export files from audit trails after RDP file transfer via clipboard. For more information on the process in the Safeguard Desktop Player application, see Exporting files from an audit trail.
To configure SPS to enable extracting files from audit trails after RDP file transfer via clipboard
- Navigate to RDP Control > Connections and open an existing connection (or create and configure a new connection).
- Expand the connection tab, scroll down to the Channel policy drop-down list, and select a channel policy of your choice from the drop-down list options.
- Navigate to RDP Control > Channel Policies and open the channel policy that you selected from the Channel policy drop-down list under RDP Control > Connections.
- Ensure that the Clipboard drop-down list option under Type and the Record audit trail checkbox are both selected.
- (Optional) Click
to save your configuration.

 to display the details of the connection.
to display the details of the connection.