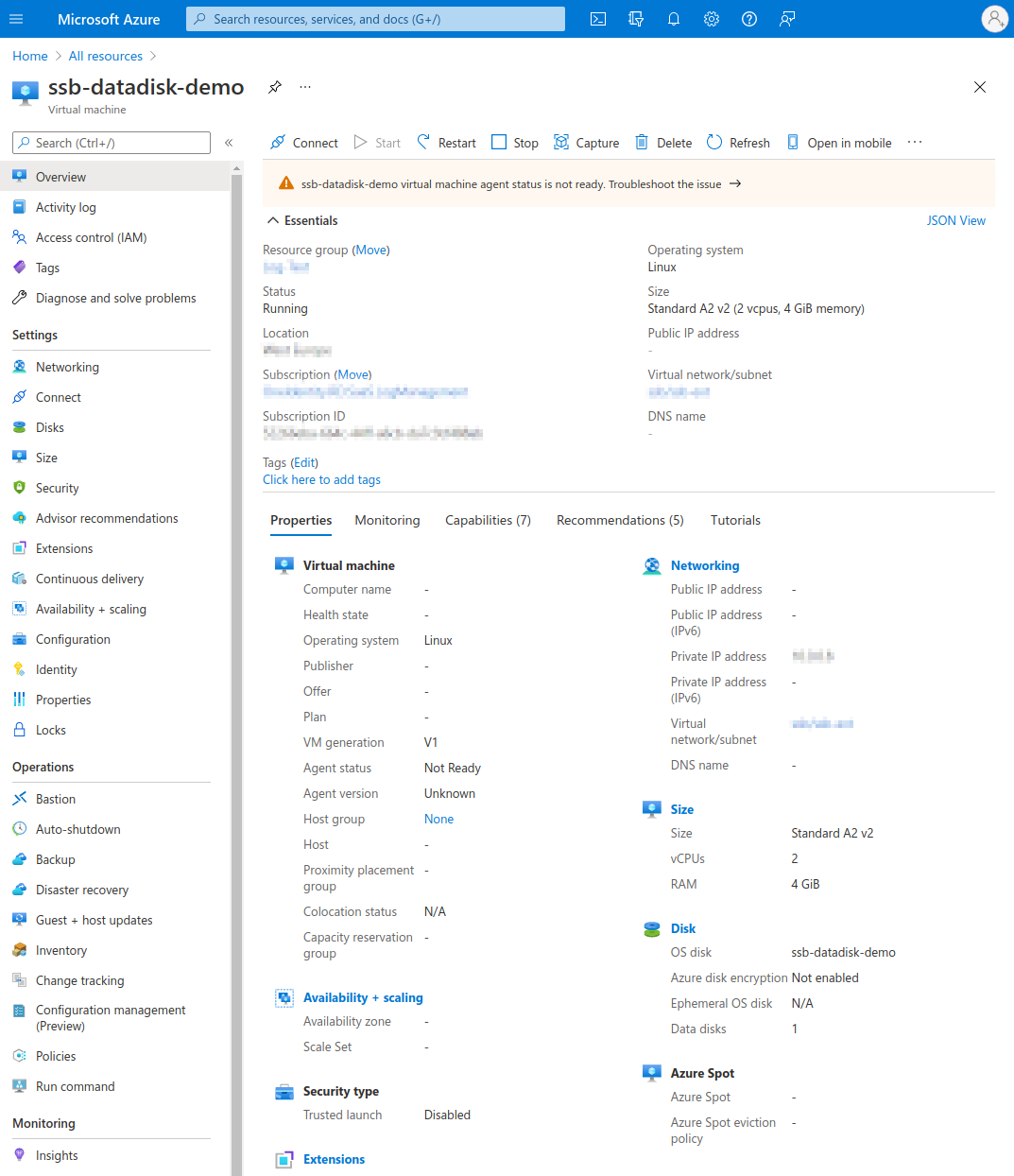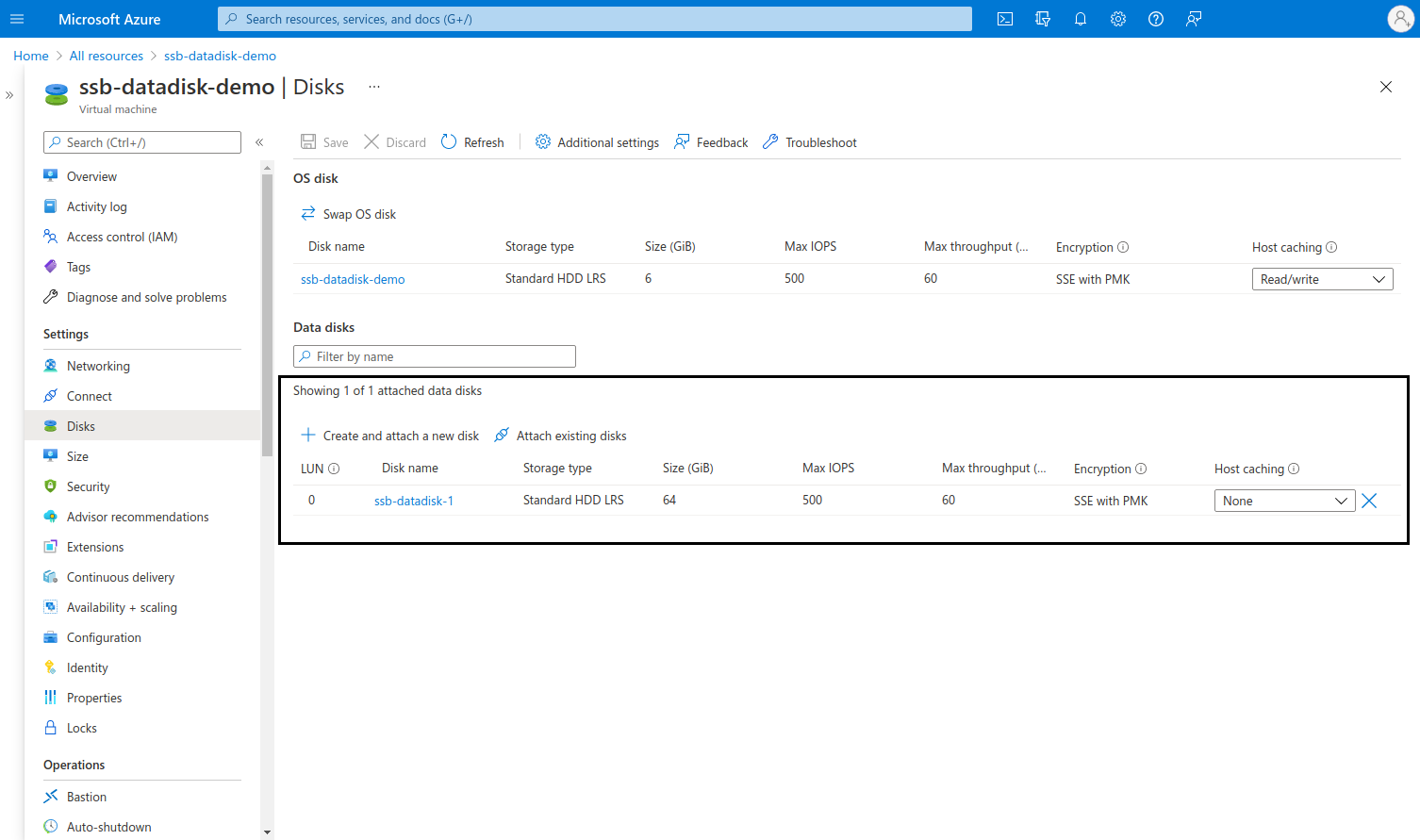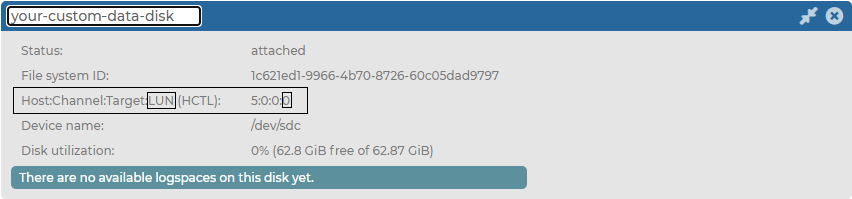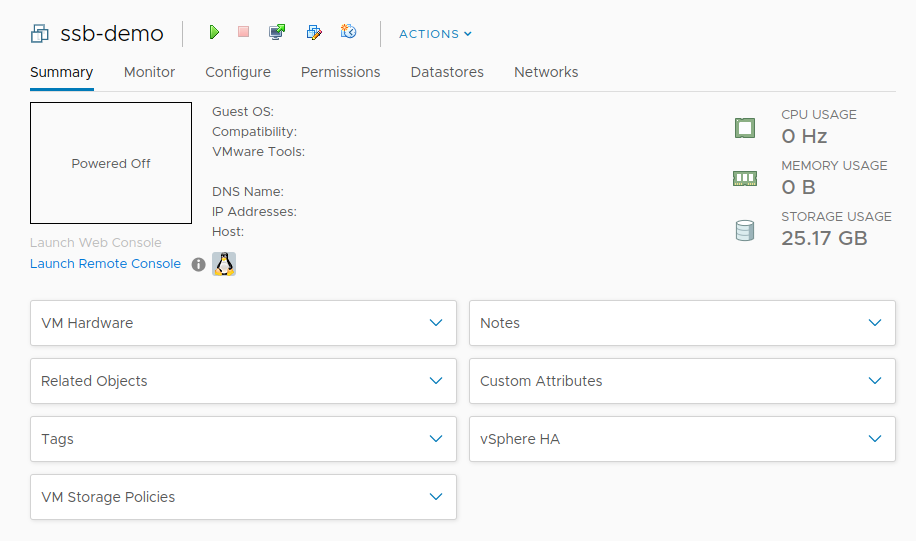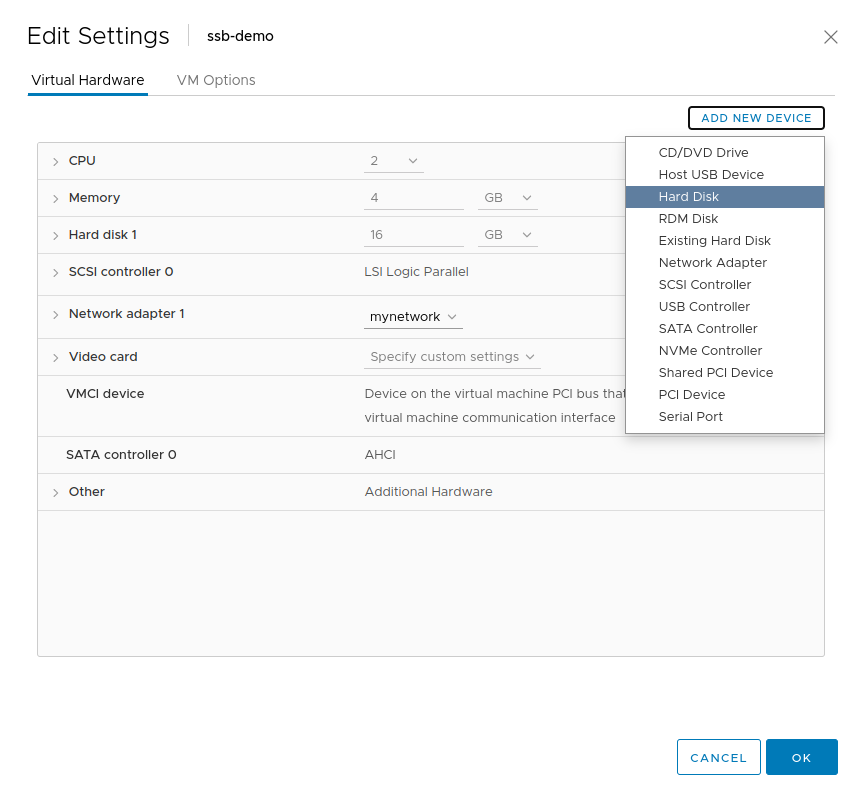If you need more disk space than the disk size of your default data disk available in syslog-ng Store Box (SSB), from version 6.9.0, you can also add a custom cloud service provider data disk to your configuration. From 6.9.0, SSB supports adding a Microsoft Azure-managed disk and from 6.10.0, SSB supports adding additional disks in VMware ESXi to your SSB configuration as a custom cloud service provider data disk, and assigning the SSB logspace of your choice to it.
This section and its subsections describe how you can add a new custom cloud service provider data disk to your SSB configuration.
For more information about how you can add a custom cloud service provider data disk on the cloud service provider side, see Adding a new custom cloud service provider data disk on the cloud service provider side.
For more information about the data disk information for your custom cloud service provider data disks, see Data disk information for your custom cloud service provider data disks.
For more information about assigning the SSB logspace of your choice to a custom cloud service provider data disk, see Assigning the SSB logspace of your choice to a custom cloud service provider data disk.
Prerequisites
When adding a new custom cloud service provider data disk to your SSB configuration, consider the following prerequisites in advance:
-
If you want to add a custom cloud service provider data disk to your SSB configuration, you must add a new custom cloud service provider data disk on your cloud service provider side before you can add it to your configuration on the SSB side.
-
If you want to add custom cloud service provider data disks to your configuration in SSB, you must add the custom cloud service provider data disk under Log > Disks > <your-custom-data-disk>, and commit your changes. After that, the newly added custom cloud service provider data disk will be available for selection in the dropdown list under Log > Logspaces > <your-new-logspace-with-custom-data-disk> > Storage > Disk.
-
CAUTION: Hazard of data loss!
One Identity does not support decreasing the size of an additional VMware ESXi hard disk added to your SSB configuration as a custom cloud service provider data disk.
You can only add, remove, or resize a custom cloud service provider data disk in your configuration after shutting your SSB device down first. Hot swaps are not supported.
Limitations
When adding a new custom cloud service provider data disk to your SSB configuration, consider the following limitations in advance:
-
Caution: HAZARD OF DATA LOSS!
One Identity does not support decreasing the size of a Microsoft Azure managed disk added to your SSB configuration as a custom cloud service provider data disk.
-
NOTE:After adding a newly created custom cloud service provider data disk to your SSB configuration, and assigning the SSB logspace of your choice to it, removing the custom cloud service provider data disk from your SSB configuration has a strict order, especially if there are referenced objects tied to the custom cloud service provider data disk. For more information about the process to remove such custom cloud service provider data disks from your SSB configuration, see Removing a custom cloud service provider data disk from your SSB configuration.
-
NOTE: If you fail to assign the newly created SSB logspace of your choice to the new custom cloud service provider data disk, SSB will not automatically detect and use the new custom cloud service provider data disk to store messages on it.
-
NOTE: Resizing your custom cloud service provider data disk on the Microsoft Azure or VMware ESXi side may be quick, depending on your infrastructure, but your SSB configuration must resize the file system on your SSB side to match the resizing on the Microsoft Azure or VMware ESXi side. As a result, depending on the original size of the custom cloud service provider data disk and on the size you will expand it to, starting the virtual machine for your SSB device after you expand the size of your custom cloud service provider data disk may take a long time.
-
From version 6.9.0, SSB supports adding Microsoft Azure managed disks as custom cloud service provider data disks.
-
From version 6.10.0, SSB supports adding VMware ESXi as custom cloud service provider data disks.
-
In version 7.4.0, SSB supports adding Microsoft Azure managed disks of up to 32,767 GB storage space to your SSB device. For more information about managed data disks in Microsoft Azure, see Disk type comparison in the Microsoft Azure online documentation.
-
If you set a custom cloud service provider data disk under Log > Logspaces > <your-new-logspace-with-custom-data-disk> > Storage > Disk, you can not change it after committing your logspace configuration.
-
You can only configure custom cloud service provider data disks for logspaces that you newly create. One Identity does not support configuring custom cloud service provider data disks in logspaces that you configured and committed earlier.
-
Transporting custom cloud service provider data disks between SSB devices is not supported.
-
CAUTION: Hazard of data loss!
One Identity does not support decreasing the size of an additional VMware ESXi hard disk added to your SSB configuration as a custom cloud service provider data disk.
You can only add, remove, or resize a custom cloud service provider data disk in your configuration after shutting your SSB device down first. Hot swaps are not supported.
-
You can only add an Azure managed disk as a custom cloud service provider data disk to your SSB on the Microsoft Azure portal side.
-
SSB only accepts and detects empty disks as custom cloud service provider data disks. As a result, you can only add a newly created Azure managed disk or VMware ESXi disk as a custom cloud service provider data disk to your SSB configuration. Adding an already existing Azure managed disk (by clicking Attach existing disks on the Microsoft Azure portal) or already existing VMware ESXi disk is not supported.
-
One Identity does not support adding Microsoft Azure or VMware ESXi managed disks to your SSB logspaces as a shared disk.
-
The number of managed disks you can add on the Microsoft Azure portal depends on the type of Microsoft Azure subscription you are using.
Adding a new custom cloud service provider data disk to your SSB configuration requires procedures that you must complete in a strict order, both on the SSB side, and on the cloud service provider side, too.
To add a new custom cloud service provider data disk to your SSB configuration,
-
Add the custom cloud service provider data disk to your SSB configuration.
-
Assign the SSB logspace of your choice to the newly added custom cloud service provider data disk.
NOTE:After adding a newly created custom cloud service provider data disk to your SSB configuration, and assigning the SSB logspace of your choice to it, removing the custom cloud service provider data disk from your SSB configuration has a strict order, especially if there are referenced objects tied to the custom cloud service provider data disk. For more information about the process to remove such custom cloud service provider data disks from your SSB configuration, see Removing a custom cloud service provider data disk from your SSB configuration.