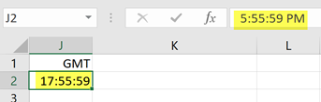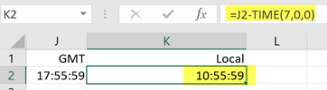Sorting report results
Use the controls in the grid heading row to sort report results or rearrange the columns of data. An arrow in the column heading identifies the sort criteria and order, ascending or descending, being used to display information.
To sort columns
- Click the column heading to be used for the sort criteria.
- The sort order is in ascending order. To change it to descending order, click the heading a second time.
- To specify a secondary sort order, press the SHIFT key and then click the heading of the column to be used for the secondary sort order.
To move columns
To change the order of the columns, click the heading of the column to be moved. Drag and drop the column to a new location within the grid.
To change the columns that display
In the upper right corner, click  Column to see a list of columns that can be displayed in the grid. Select the check box for data to be included in the report. Clear the check box for data to be excluded from the report. The additional columns available depend on the type of activity included in the report.
Column to see a list of columns that can be displayed in the grid. Select the check box for data to be included in the report. Clear the check box for data to be excluded from the report. The additional columns available depend on the type of activity included in the report.
Reports
 Reports allows the Auditor and Security Policy Administrators to view and export entitlement reports that show which assets and accounts a selected user is authorized to access. Reports may be exported in .csv or .json format.
Reports allows the Auditor and Security Policy Administrators to view and export entitlement reports that show which assets and accounts a selected user is authorized to access. Reports may be exported in .csv or .json format.
Reports toolbar
The toolbar at the top of Reports contains these options.
 Refresh: Updates the entitlement report.
Refresh: Updates the entitlement report.
 Export: Used to create a .csv or a .json file of the report. Different information may be returned based on whether you select CSV or JSON. For example, JSON includes details of accounts discovered and CSV includes only the count of accounts.
Export: Used to create a .csv or a .json file of the report. Different information may be returned based on whether you select CSV or JSON. For example, JSON includes details of accounts discovered and CSV includes only the count of accounts.
Once the report is exported, you can convert timestamps to local time, if necessary. For more information, see Converting time stamps.
Entitlement reports
One Identity Safeguard for Privileged Passwords provides these entitlement reports.
- User: Lists information about the accounts a selected user is authorized to request.
- Asset: Lists information about the accounts associated with a selected asset and the users who have authorization to request those accounts.
- Account: Lists detailed information about the users who have authorization to request a selected account including: Entitlement, Policy, Access Type, Password Included, Password Change, Time Restrictions, Expiration Date, Group, From Linked Account, and Last Accessed.
Running an entitlement report
You can run an entitlement report.
To run an entitlement report
- From the Safeguard for Privileged Passwords desktop Home page, select
 Reports.
Reports.
- In the first drop-down, choose a type of report: User, Asset, or Account.
- In the second drop-down, you can select All or you can select Browse to select one or more objects for the report. If you select multiple objects, the selected objects display in the center of the page. Click a selected object to display the object's information at the bottom of the page.
-
The top of the report displays the following information.
User:
- Name: The name of the user.
- Username: The user name used for authentication.
- Domain name: The name of the domain of the user.
-
Accounts: Number of accounts each user is allowed to access.
If an access request policy allows password access to linked accounts, an account may display twice: once based on the policy scope and a second time because it is a linked account. In the bottom grid, see the From Linked Account column. For more information, see Access Config tab.
Asset:
- Name: The name of the asset.
- Accounts: Number of accounts on this asset that can be accessed.
- Requesters: Number of users allowed to request access to the asset's accounts.
- Partition: The name of the partition to which the asset belongs.
- Users: The name of the requesters allowed to request access.
Account:
- Name: Name of the account.
- Asset: Name of the asset associated with the account.
- Domain Name: If applicable, the domain of the account.
- Requesters: Number of requesters allowed to access an account.
- Select an item from the top pane to view additional detail in the lower pane.
For entitlements by assets, you can continue to drill down into the details of an item. For example, you can view both the Total Accounts tab and the People tab to see more details about the users that can request the accounts on an asset. Select an item from the results to drill down further into the details about the users and the accounts.
- To filter the results, use the filter control in the column heading. For more information, see Filtering report results.
To export the report
-
To export, select  Export and then select Export as CSV or Export as JSON. Save the file to the location desired. Different information may be returned based on whether you select CSV or JSON. For example, JSON includes details of accounts discovered and CSV includes only the count of accounts.
Export and then select Export as CSV or Export as JSON. Save the file to the location desired. Different information may be returned based on whether you select CSV or JSON. For example, JSON includes details of accounts discovered and CSV includes only the count of accounts.
- Once the report is exported, you can convert time stamps to local time, if necessary. For more information, see Converting time stamps.
To run the report
Click the Run button to generate the report.
Converting time stamps
When you export .csv or .json files, the time stamp will be in UTC/GMT time. You can convert the time to your local time.
.csv opened in Excel
-
Identify how many hours different your local time is from the UTC or GMT exported by googling "UTC to my time." The value will be within the -12 to 12 range.
-
In the column to the right of the time stamp, enter one of the following formulas. These examples assume the exported time is in cell J1 and the exported time is -7 hours after the current local time.
- =J1-TIME(7,0,0)
- =J1+(-7 / 24)
Below, the exported time stamp is 17:55:59 GMT (5:55:59 p.m.).
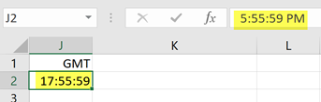
The formula converts the time to the local time stamp of 10:55:59 p.m.
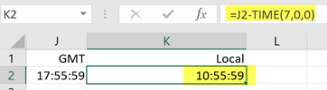
.json
You can find code to convert JSON UTC time to local time. One
possible source:
https://stackoverflow.com/questions/42376914/json-utc-time-to-local-time


 Reports allows the Auditor and Security Policy Administrators to view and export entitlement reports that show which assets and accounts a selected user is authorized to access. Reports may be exported in .csv or .json format.
Reports allows the Auditor and Security Policy Administrators to view and export entitlement reports that show which assets and accounts a selected user is authorized to access. Reports may be exported in .csv or .json format.  Refresh: Updates the entitlement report.
Refresh: Updates the entitlement report.
 Export:
Export: