With the Safeguard Desktop Player application, you can replay audit trails that contain graphical X11 sessions (the contents of the X11 Forward channel of the SSH protocol). You can replay X11 sessions similarly to other audit trails, but consider the following points:
-
X11 sessions can contain several different X11 channels. For example, some applications open a separate channel for every window they display. The Safeguard Desktop Player application automatically merges these channels into a single channel, to make reviewing the sessions easier. Since these audit trails can contain SSH terminal channels as well, you can choose between replaying the SSH sessions and the X11 session in the CHANNELS > X11 section of the audit trail data.
-
If you need the list of X11 channels that the audit trail contains, they are listed in CHANNELS > X11 > channel_ids section of the audit trail data.
-
The Safeguard Desktop Player stores the fonts used to display the texts in the audit trail in the <desktop-player-installation-folder>/fonts folder.

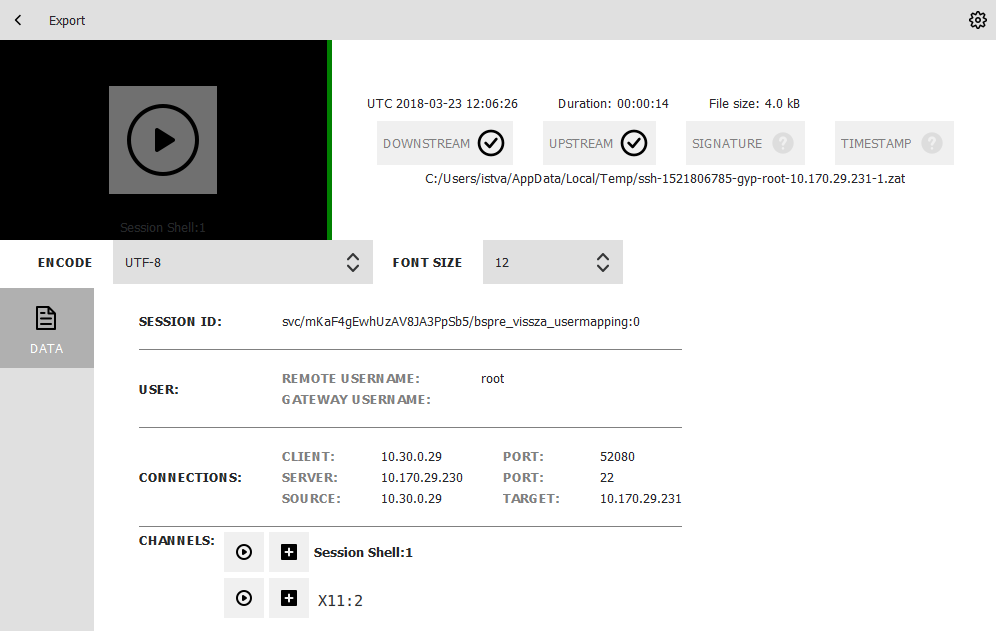
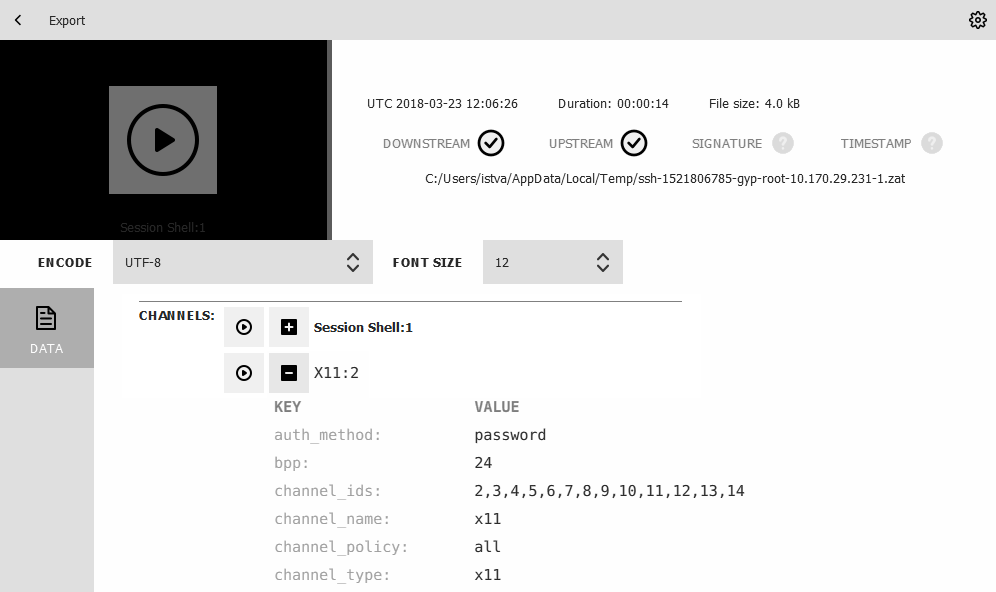
 .
.
 , save the
, save the  in the Safeguard Desktop Player interface window.
in the Safeguard Desktop Player interface window.