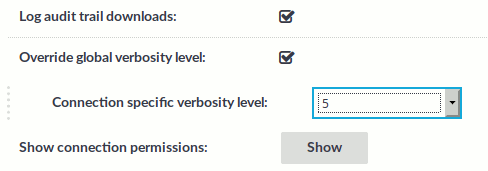Changing log verbosity level of One Identity Safeguard for Privileged Sessions (SPS)
The logging level of One Identity Safeguard for Privileged Sessions (SPS) can be set separately for every protocol.
|
|
NOTE:
The Basic Settings > Management > Verbose system logs > Enable option is not related to the verbosity of traffic logs: it increases the log level of the non-network-related events, for example adds the commands executed by the SPS web interface to the logs, and so on. |
Figure 286: <Protocol name> Control > Global Options — Changing the verbosity level
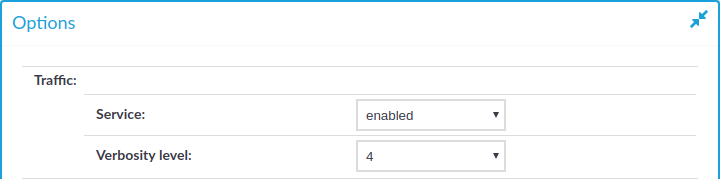
To change the verbosity level of SPS
-
Navigate to the Global Options page of the traffic you want to change the log level of, for example, to SSH Control > Global Options to change the log level of SSH traffic, RDP Control > Global Options for remote desktop traffic, and so on.
-
Select the desired log level from the Verbosity level field. Note that the new verbosity level applies only to new sessions started after committing the change. The verbosity level of active sessions will not change.
NOTE: The verbosity level ranges from 1 (no logging) to 10 (extremely detailed), with level 4 being the default normal level. To debug complex problems, you might have to increase the verbosity level to 7. Higher level is needed only in extreme cases.
Caution: High verbosity levels generate very large amount of log messages and might result in a very high load on the machine.
For log levels 8-10, the logs contain highly sensitive data for all connections, as well as passwords and private keys in plain text format.
-
Click
.
-
Optional: To set a different verbosity level for sessions that belong to a specific Connection Policy, complete the following steps:
-
Navigate to the Connection Policy you want to modify.
-
Select Override global verbosity level.
-
Select the desired log level from the Connection specific verbosity level field. Note that the new verbosity level applies only to new sessions started after committing the change. The verbosity level of active sessions will not change.
-
Click
.
-