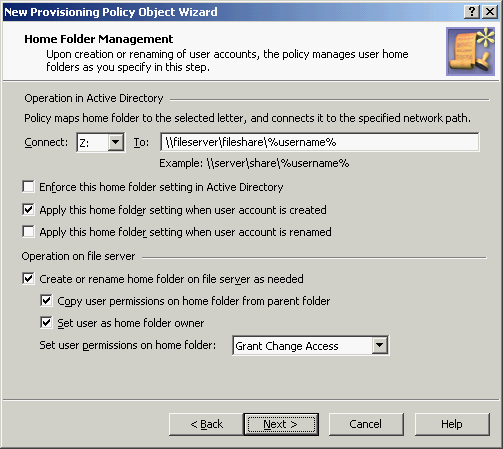When creating home folders, Active Roles operates in the security context of the service account under which the Administration Service is running, so the service account must have sufficient rights to create home folders. Normally, the service account has administrative rights on an entire file server, which enables Active Roles to create home folders in any folder on any network file share that exists on that server. The Home Folder Location Restriction is used to restrict to a certain list the network file shares and folders in which Active Roles is authorized to create home folders.
The Home Folder Location Restriction policy determines the folders on the network file shares in which Active Roles is allowed to create home folders, and prevents Active Roles from creating home folders in other locations. The restrictions imposed by this policy do not apply if the home folder creation operation is performed by an Active Roles Admin role holder (normally, these are the users that have membership in the Administrators local group on the computer running the Active Roles Administration Service). Thus, when an Active Roles Admin role holder creates a user account, and a certain policy is in effect to facilitate home folder provisioning, the home folder is created regardless of the Home Folder Location Restriction policy settings.
By default, no network file shares and folders are listed in the policy. This means that Active Roles cannot create a home folder unless the user management operation that involves creation of the home folder is performed by the Active Roles Admin role holder. In order to allow delegated administrators to create home folders, you have to configure the policy so that it lists the folders on the network file shares in which creation of home folders is allowed. You can do this by using the Active Roles Console as follows.
To configure the Home Folder Location Restriction policy
-
In the Console tree, expand Configuration > Policies > Administration, and select Builtin under Administration.
-
In the Details pane, double-click Built-in Policy - Home Folder Location Restriction.
-
On the Policies tab, double-click the list item under Policy Description.
-
On the Allowed Locations tab, view or modify the list of folders on the network file shares where creation of home folders is allowed.
When adding a folder to the list, specify the UNC name of the folder. If you specify the name in the form \\<Server>\<Share>, home folders can be created in any folder on the network file share specified. If you specify the name in the form \\<Server>\<Share>\<PathtoFolder>, home folders can be created in any sub-folder of the folder.