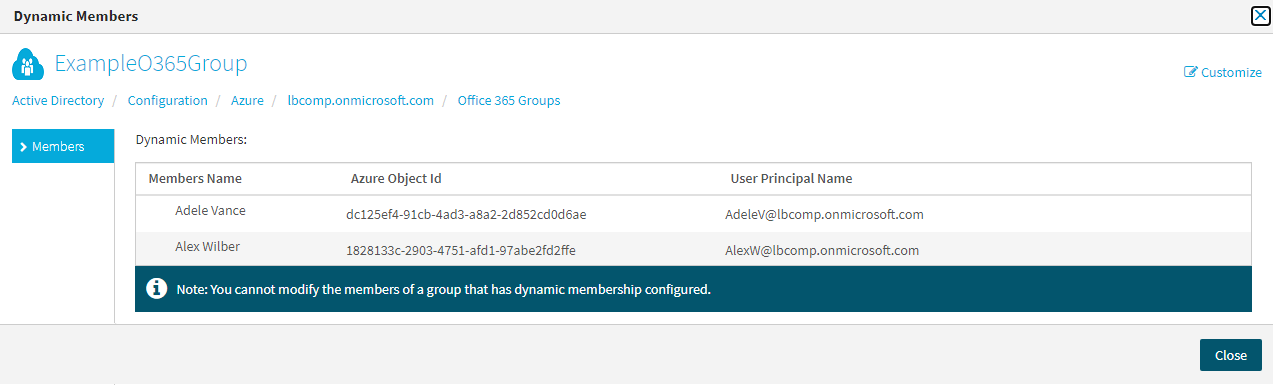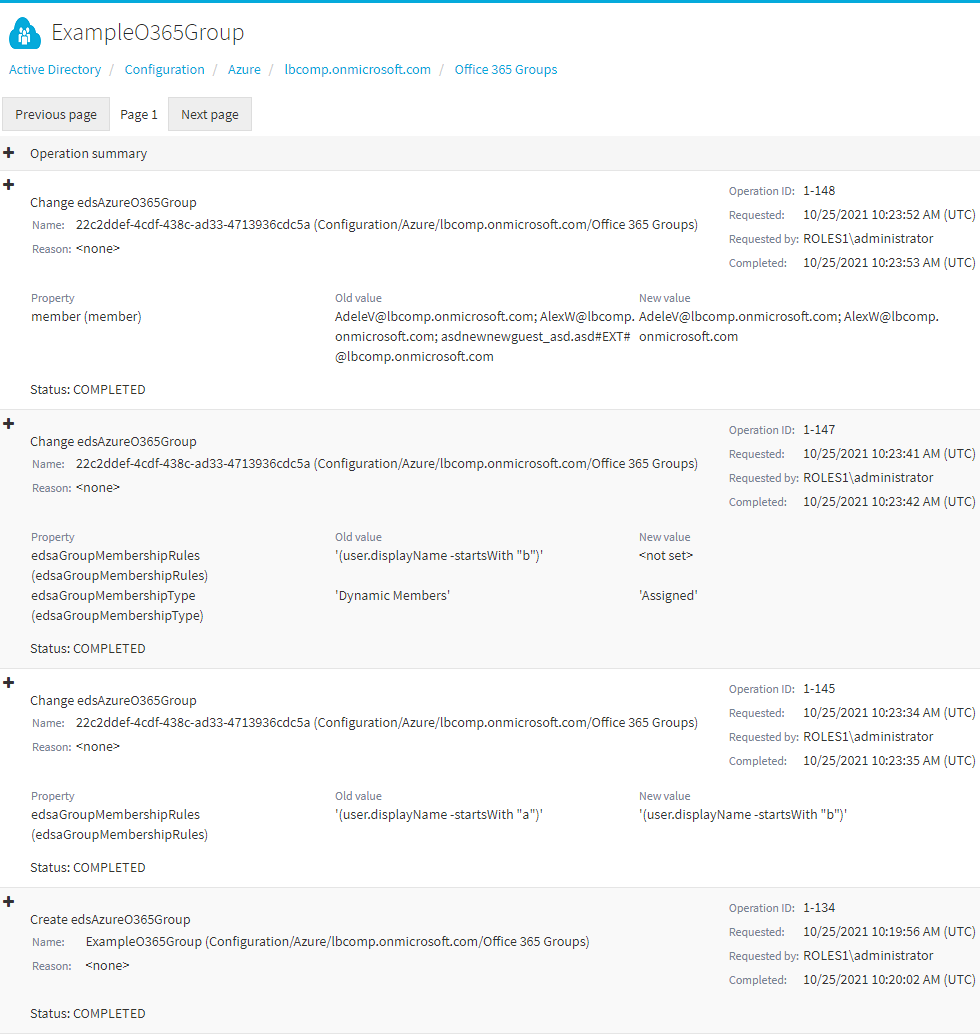You can use the Active Roles Web Interface to add members to an existing Office 365 (O365) group with an Assigned membership setting. O365 groups support Azure AD users, Azure guest users, or external users as members.
NOTE: You cannot add or remove members manually to or from an O365 group with dynamic membership. To change the members of a dynamic group manually, first modify its membership type from Dynamic Members to Assigned membership. For more information, see Modifying an O365 Group with the Web Interface.
NOTE: Azure AD does not support adding O365 groups as members to other O365 groups. For more information, see the Add member page of the Microsoft GRAPH REST API documentation.
To add members to an O365 group
-
Navigate to Directory Management > Tree > Azure > <azure-tenant-name> > Office 365 Groups.
The list of existing O365 groups in the selected Azure tenant appears.
-
In the right-side pane, click Members.
The Members page then appears with the list of members in the selected group.
-
Click Add to add a new member (or members) to the group.
-
In the Select Object page, use the search field to find the (guest) users in the Azure tenant that you want to add as members.
The (guest) users that meet the search criteria will appear in the Display Name column.
-
Select the check boxes of the (guest) users you want to add as members to the group. The selected (guest) users will be listed in the lower pane of the Select Object page.
-
(Optional) To search for additional (guest) users, enter another search string. After that, select the (guest) users you want to add as members from the updated list.
-
To apply your changes, click OK. The Members page will be updated with the new membership settings.
To remove members from an O365 group
-
Navigate to Directory Management > Tree > Azure > <azure-tenant-name> > Office 365 Groups.
The list of existing O365 groups in the selected Azure tenant appears.
NOTE: When opening the list of Office 365 Groups the first time, Active Roles checks and fetches all existing O365 groups that may exist in the Azure cloud. This action is performed automatically and may take a few minutes to complete.
-
Select the group that you want to configure.
-
In the right-side pane, click Members.
The Members page then appears with the list of members in the selected group.
-
To remove a member (or members) from the selected group, select the members from the Members Name list, and click Remove.
The selected members are removed from the Members Name list.
-
To apply your changes, click OK. The Members page will be updated with the new membership settings.