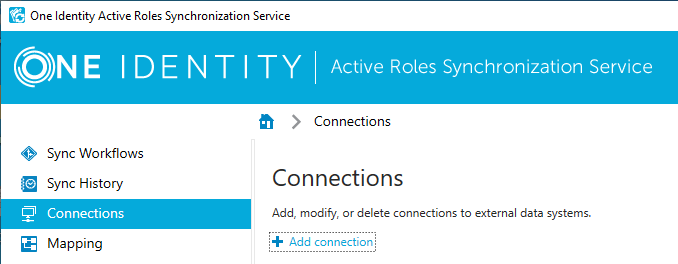To create a connection to Microsoft Azure Active Directory (Azure AD) with the Microsoft Azure AD Connector, you must perform two procedures:
-
Configure Active Roles Synchronization Service as an Azure application in your Microsoft Azure AD organization. For more information on this procedure, see Configuring the Microsoft Azure AD Connector as an Azure application for data synchronization.
-
Configure the Microsoft Azure AD Connector in the Active Roles Synchronization Service console. For more information, see Creating a connection with the Microsoft Azure AD Connector.