To convert a group to another group type
Steps for converting a group to another group type
Renaming a group
To rename a group, right-click the group, and then click Rename. Type a new name and press ENTER. This displays the Rename Group dialog box, shown in the following figure. In the Rename Group dialog box, you can change the group name and group name (pre-Windows 2000).
Figure 14: Rename Group
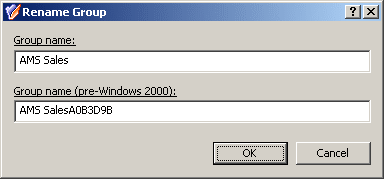
In the Rename Group dialog box, hyperlinks are used to indicate the properties controlled by Active Roles policies (see Getting policy-related information earlier in this document).
Steps for renaming a group
To rename a group
- In the console tree, locate and select the folder that contains the group.
- In the details pane, right-click the group and click Rename.
- Type a new name (or clear the existing name), and then press ENTER to display the Rename Group dialog box.
- Use the Rename Group dialog box to modify (if needed) the group name and the group name (pre-Windows 2000).
- When finished, click OK.
Assigning a manager over a group
To assign a manager over a group, right-click the group, click Properties, and go to the Managed By tab in the Properties dialog box, shown in the following figure. On the Managed By tab, click Change and select the user or contact to designate as the manager.
Figure 15: Assigning a manager over a group
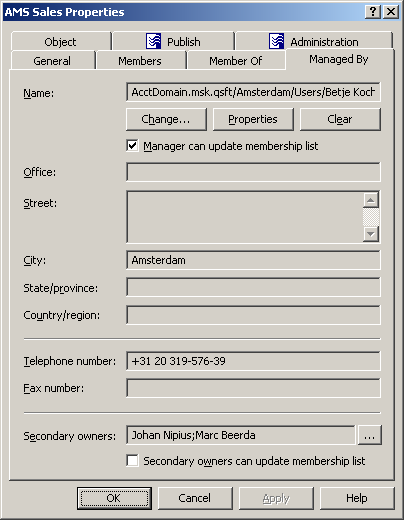
If you select Manager can update membership list, the manager can use Active Roles to add and remove members from the group.
It is possible to assign multiple group owners, to load balance the management of the group. To assign additional owners to the group, click the button next to the Secondary owners box. Group owners can be given the same rights over the group as the manager. For example, selecting the check box beneath the Secondary owners box gives the secondary owners the authority to add or remove members from the group.
It is possible to assign management of the group to another group: you can select a group in the Select Objects dialog box that you use to specify the manager or a secondary owner. This enables every member of the group to act as the manager or secondary owner.

