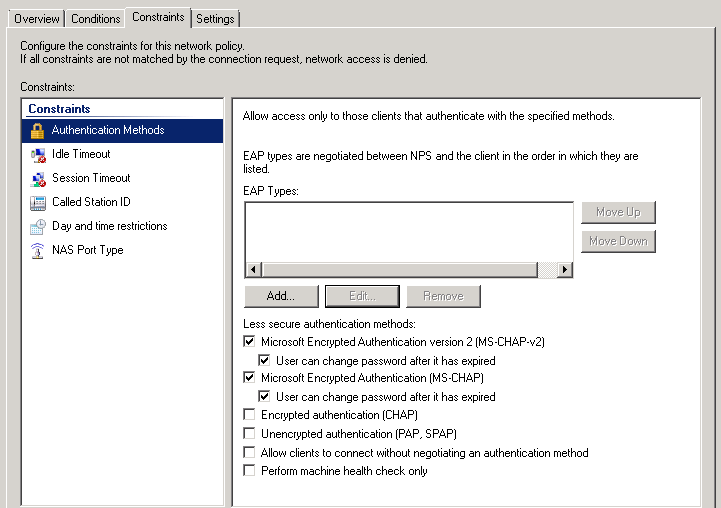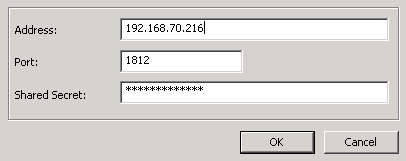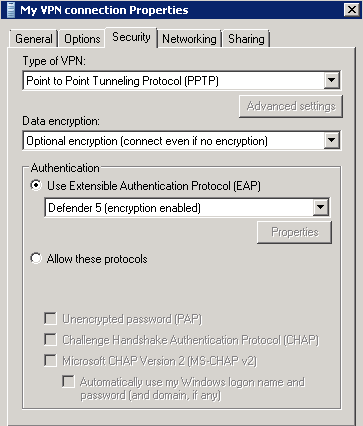To benefit from using two-factor authentication over the EAP protocol, you need to install the Defender EAP Agent on the Network Policy Server and on the VPN client computer. Then, you need to configure the Network Policy Server and the VPN client computer for working with the Defender EAP Agent.
To deploy the Defender EAP Agent, complete the following steps: