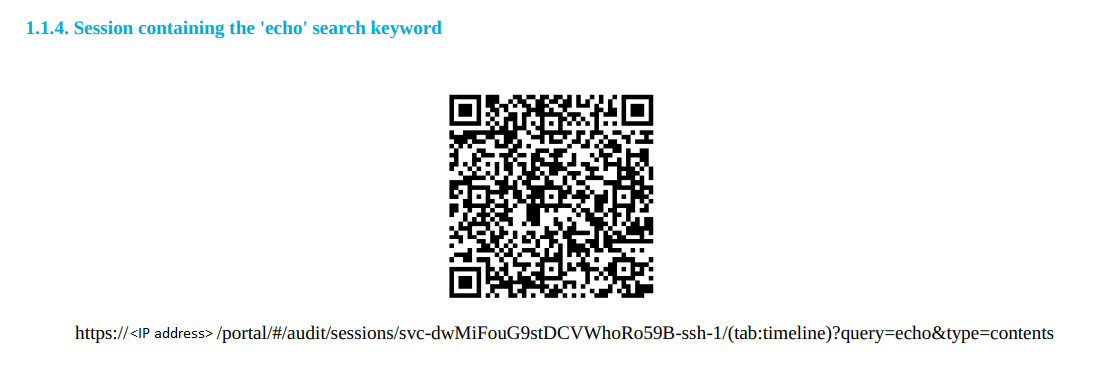The output of the reports are available in PDF format.
The reports enable you to check the sessions that contain the configured search expressions. For security reasons, the relevant sessions are available through links to avoid including the session details directly in the report. You can open the related sessions using one of the following methods:
- Clicking the link in the Sessions key column of the table
- Clicking the QR code
- Clicking the link provided with the QR code
Searching by sessions keys
From the report, you can access the relevant sessions on the Search interface by clicking the link in the Sessions key column.
NOTE: If clicking on the sessions key does not work, for example, because the IP address of your SPS has changed, you can still use the key to access the relevant session as follows:
- Copy the key from the Sessions key column, for example, svc-uXG6ciAkstSanfD8YhGHXVddavid-7 as shown in the following example.
-
Create a link, using the IP address of your SPS and the sessions key in the following format:
https://<your-SPS-IP>/portal/#/audit/sessions/<sessions-key>
For example, if using the following example and an SPS with an IP address of 10.10.10.10, the link is https://10.10.10.10/portal/#/audit/sessions/svc-uXG6ciAkstSanfD8YhGHXV-ddavid-7
Figure 350: Reporting > Download reports — Accessing sessions from the PDF output

Accessing screenshots from the report output using QR codes
NOTE: The screenshots of the sessions containing the search keywords are not included in the report output for security reasons, but you can access the screenshots by using the clickable QR codes.
Alternatively, you can click the link provided with the QR codes, which makes it possible to display the link text if the report is printed on paper.
Figure 351: Example of a clickable QR code in the report output