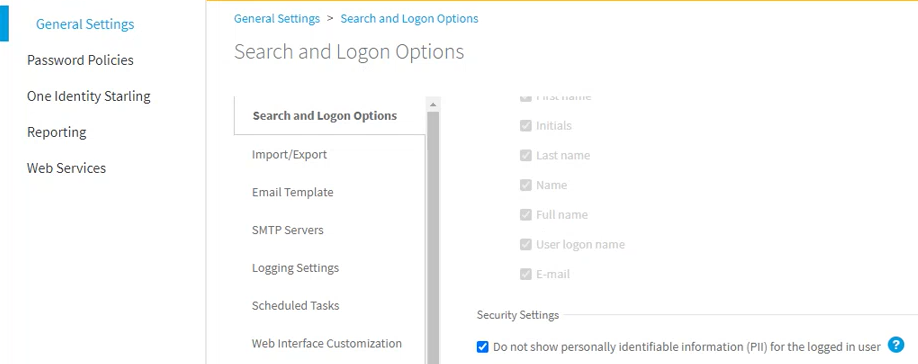To configure search options
-
Connect to the Administration site by typing the Administration site URL in the address bar of your Web browser. By default, the URL is http://<ComputerName>/PMAdminADLDS/.
NOTE: When prompted to log in, provide your domain user name in a domainname\username format.
- On the menu bar, click General Settings, then click the Search and Logon tab, and select the Helpdesk site option from the drop-down list.
- In the displayed text box, specify the attribute of helpdesk operators’ accounts in AD LDS that helpdesk operators should use to log in on the Helpdesk site. For example, userPrincipalName.
- Select the Hide the list of application directory partitions if only one application directory partition is added to the helpdesk scope option if required. If several application directory partitions are included in the helpdesk scope, helpdesk operators will be required to select the corresponding partition before logging in.