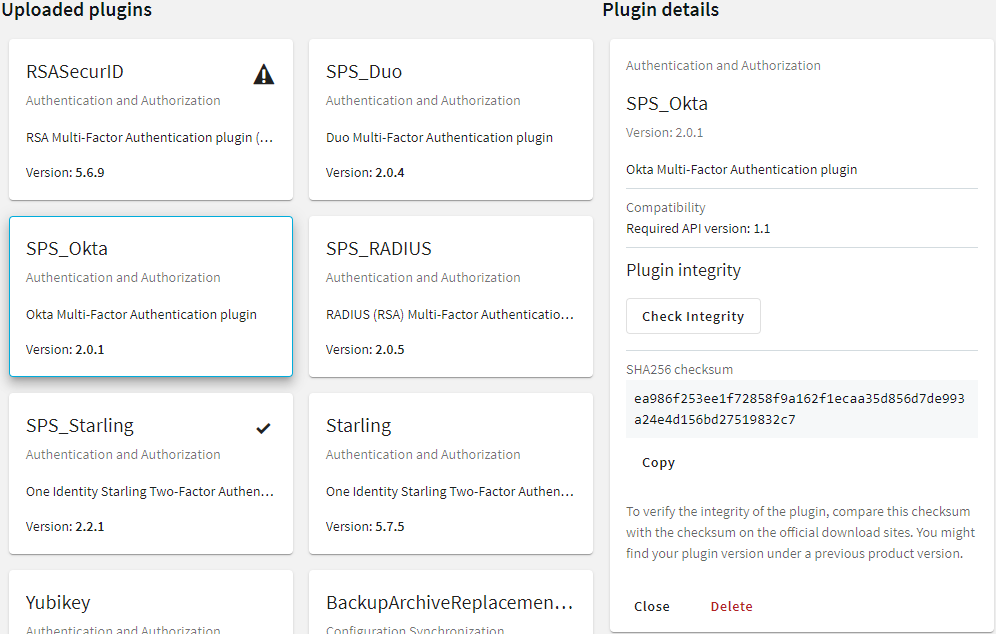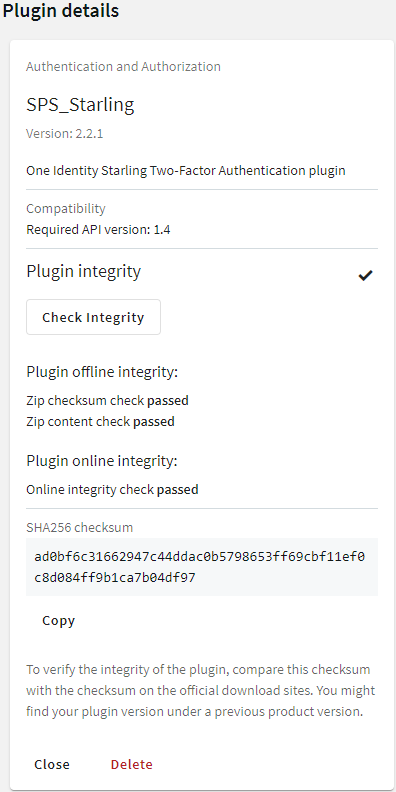To configure data archiving, assign an archive policy to the connection.
Prerequisites
You have to configure an archive policy before starting this procedure. For details, see Archiving.
To assign an archive policy to the connection
-
Navigate to the connection (for example, to SSH Control > Connections).
-
Select the connection.
-
Select the archive policy you want to use in the Archive policy field.
-
Click
.
-
Optional: To start the archiving process immediately, click Archive now. This functionality works only after a corresponding policy has been configured.