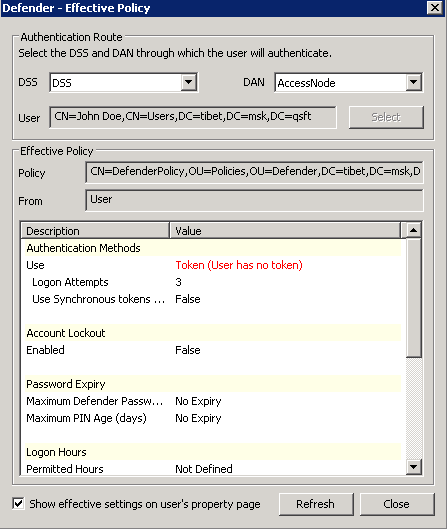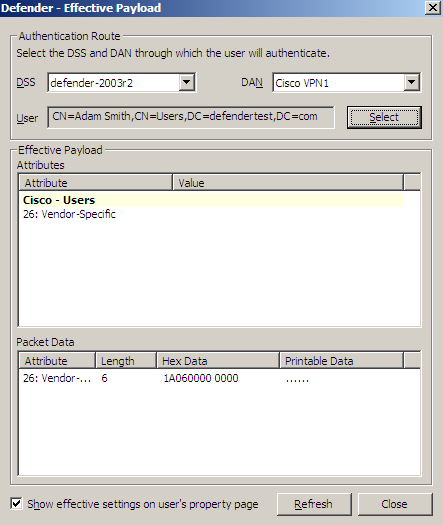You can reset the passphrase for a user. For example, you can do so if the user has forgotten the passphrase and the passprhase has been locked. In order you could reset the passphrase, the user must provide to you the challenge code generated by the token.
To reset the passphrase for a user
- On the computer where the Defender Administration Console is installed, open the Active Directory Users and Computers tool (dsa.msc).
- In the left pane (console tree), expand the appropriate domain node to select the container that contains the user.
- In the right pane, double-click the user object.
- In the dialog box that opens, click the Defender tab.
- In the Tokens area, select the token, and then click the Recover button.
- In the dialog box that opens, use the Challenge text box to type the challenge code provided to you by the user, and then click the Get Response button.
- Copy the passphrase unlock code displayed in the Response box and provide the code to the user.