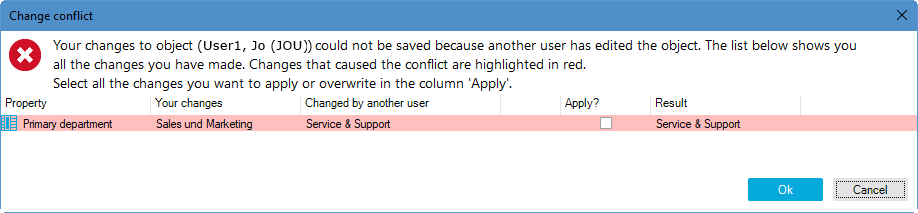To run an advanced database search in the Manager
-
In the Manager, select the View > Database search menu item.
The database search is displayed in the navigation view.
-
To open the advanced database search, click the Advanced button in the Search section.
-
Double-click the search filter in the Saved filters area.
-
Start the search using the Search button.
TIP: The saved search queries are shown in the My One Identity Manager > Filters category. You can run or edit the search queries there or export them for other users.

 Property pages icon and set the required display properties.
Property pages icon and set the required display properties.


 icon. When you edit an input field and save your changes, the change applies to all open objects.
icon. When you edit an input field and save your changes, the change applies to all open objects. icon in the result list, or selecting Tasks > Edit main data in the context menu.
icon in the result list, or selecting Tasks > Edit main data in the context menu.