Active Directory group inheritance based on categories
Groups and be selectively inherited by user accounts and contacts in One Identity Manager. The groups and user accounts (contacts) are divided into categories in the process. The categories can be freely selected and are specified using a mapping rule. Each category is given a specific position within the template. The mapping rule contains tables that map the user accounts (contact) and the groups. Specify your categories for user account (contacts) in the table for user accounts (contacts). Enter your categories for groups in the group table. Each table contains the Position 1 to Position 31 category positions.
Every user account (contact) can be assigned to one or more categories. Each group can also be assigned to one or more categories. If at least one user account (contact) category position matches an assigned structural profile, the structural profile is inherited by the user account (contact). If the group or user account (contact) is not in classified into categories, the group is also inherited by the user account (contact).
NOTE: Inheritance through categories is only taken into account when groups are assigned indirectly through hierarchical roles. Categories are not taken into account when assigning groups to user accounts and contacts.
Table 18: Category examples
|
1 |
Default user |
Default entitlements |
|
2 |
System users |
System user entitlements |
|
3 |
System administrator |
System administrator entitlements |
Figure 2: Example of inheriting through categories.
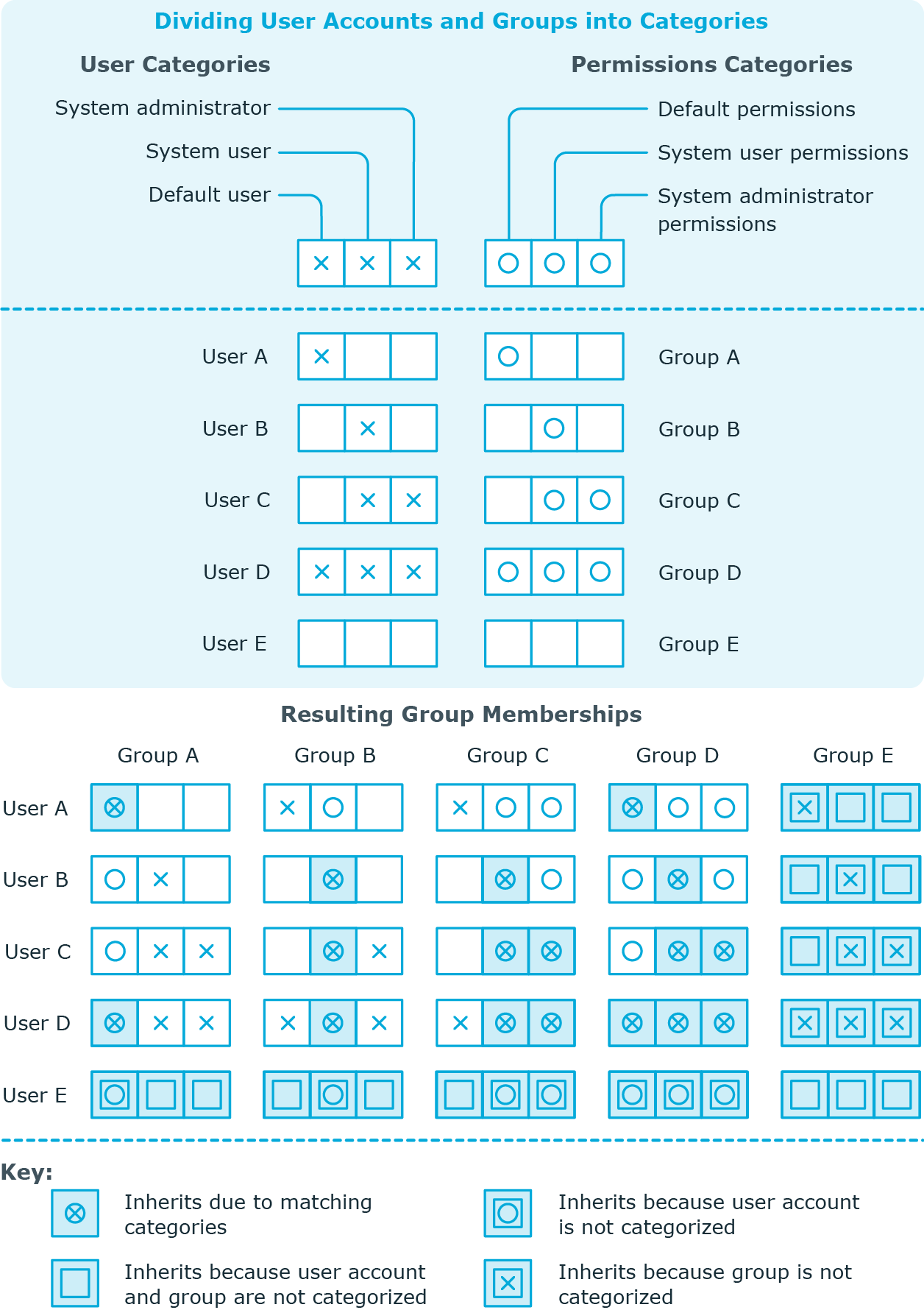
To use inheritance through categories
-
In the Manager, define the categories in the domain.
-
Assign categories to user accounts and contacts through their main data.
-
Assign categories to groups through their main data.
Related topics
Overview of all assignments
The Overview of all assignments report is displayed for some objects, such as authorizations, compliance rules, or roles. The report finds all the roles, for example, departments, cost centers, locations, business roles, and IT Shop structures in which there are employees who own the selected base object. In this case, direct as well as indirect base object assignments are included.
Examples:
-
If the report is created for a resource, all roles are determined in which there are employees with this resource.
-
If the report is created for a group or another system entitlement, all roles are determined in which there are employees with this group or system entitlement.
-
If the report is created for a compliance rule, all roles are determined in which there are employees who violate this compliance rule.
-
If the report is created for a department, all roles are determined in which employees of the selected department are also members.
-
If the report is created for a business role, all roles are determined in which employees of the selected business role are also members.
To display detailed information about assignments
-
To display the report, select the base object from the navigation or the result list and select the Overview of all assignments report.
-
Click the  Used by button in the report toolbar to select the role class for which you want to determine whether roles exist that contain employees with the selected base object.
Used by button in the report toolbar to select the role class for which you want to determine whether roles exist that contain employees with the selected base object.
All the roles of the selected role class are shown. The color coding of elements identifies the role in which there are employees with the selected base object. The meaning of the report control elements is explained in a separate legend. To access the legend, click the  icon in the report's toolbar.
icon in the report's toolbar.
-
Double-click a control to show all child roles belonging to the selected role.
-
By clicking the  button in a role's control, you display all employees in the role with the base object.
button in a role's control, you display all employees in the role with the base object.
-
Use the small arrow next to  to start a wizard that allows you to bookmark this list of employees for tracking. This creates a new business role to which the employees are assigned.
to start a wizard that allows you to bookmark this list of employees for tracking. This creates a new business role to which the employees are assigned.
Figure 3: Toolbar of the Overview of all assignments report.

Table 19: Meaning of icons in the report toolbar
|

|
Show the legend with the meaning of the report control elements |
|

|
Saves the current report view as a graphic. |
|

|
Selects the role class used to generate the report. |
|

|
Displays all roles or only the affected roles. |
Login information for Active Directory user accounts
When new user accounts are created in One Identity Manager, the passwords needed to log in to the target system are created immediately also. Various options are available for assigning the initial password. Predefined password policies are applied to the passwords, and you can adjust these policies to suit your individual requirements if necessary. You can set up email notifications to distribute the login information generated to users.
Detailed information about this topic
Password policies for Active Directory user accounts
provides you with support for creating complex password policies, for example, for system user passwords, the employees' central password as well as passwords for individual target systems. Password polices apply not only when the user enters a password but also when random passwords are generated.
Predefined password policies are supplied with the default installation that you can use or customize if required. You can also define your own password policies.
Detailed information about this topic
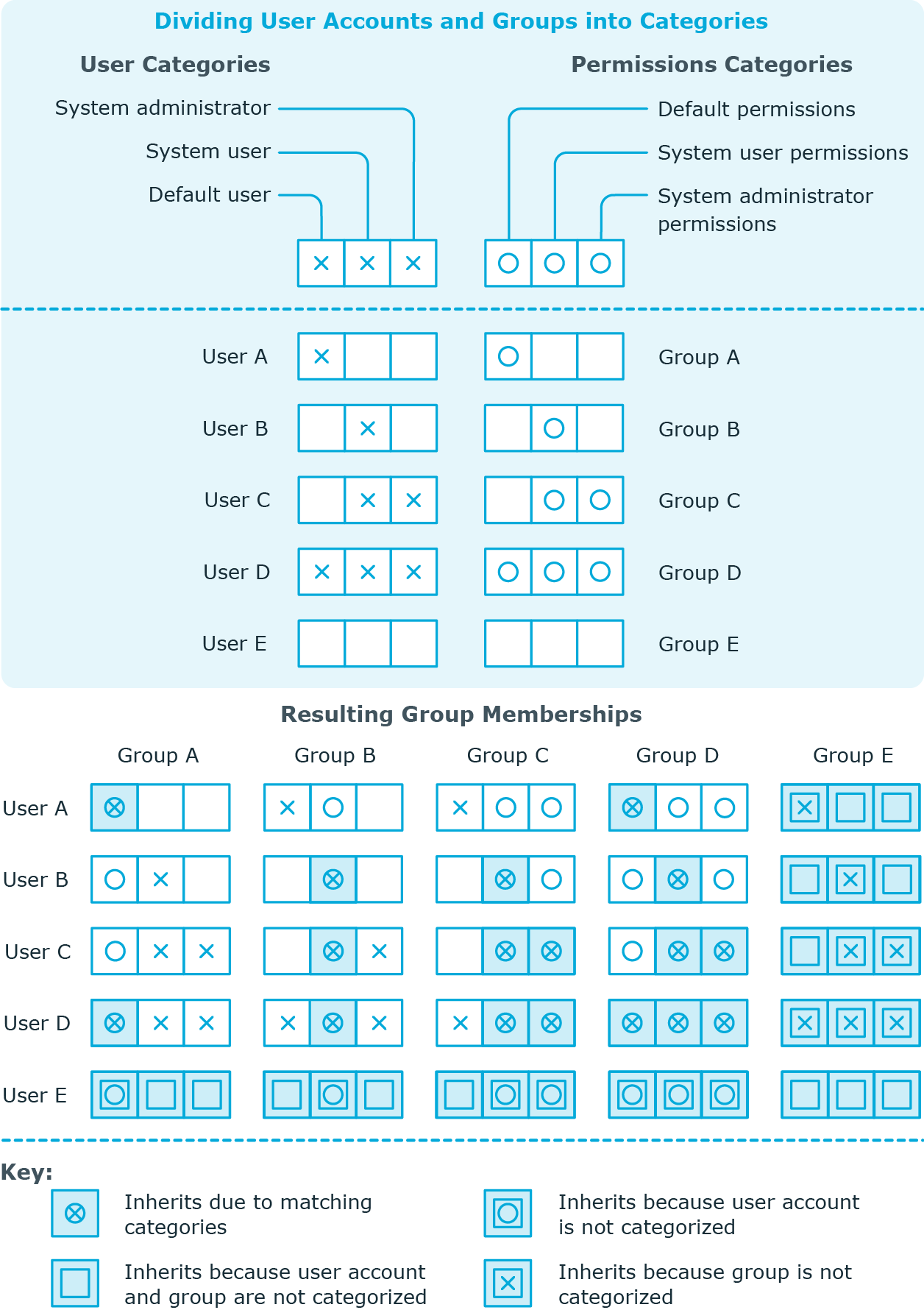

 Used by button in the report toolbar to select the role class for which you want to determine whether roles exist that contain employees with the selected base object.
Used by button in the report toolbar to select the role class for which you want to determine whether roles exist that contain employees with the selected base object. icon in the report's toolbar.
icon in the report's toolbar. button in a role's control, you display all employees in the role with the base object.
button in a role's control, you display all employees in the role with the base object.

