Dynamic account groups are associated with rules engines that run when pertinent objects are created or changed. For example:
- Whenever you add or change an asset account, all applicable rules are reevaluated against that asset account.
- Whenever you change an asset account rule, the rule is reevaluated against all asset accounts within the scope of that rule. In other words, the rule is reevaluated against all asset accounts for grouping and the asset accounts within the designated partitions for tagging.
You can create a dynamic account group without any rules; however, no accounts will be added to this dynamic account group until you have added a rule.
In large environments, there is a possibility that the user interface may return before all of the rules have been reevaluated and you may not see the results you were expecting. If this happens, wait a few minutes and Refresh the screen to view the results.
Related topic:
Adding a dynamic account group
There are three ways a password or SSH key can change while a user has it checked out.
- An Asset Administrator manually changes the password or SSH key. See: Checking, changing, or setting an account password or Checking, changing, or setting an SSH key.
- A profile was scheduled to automatically change the password or SSH key. See: Change Password or Change SSH Key settings.
- A policy allows both simultaneous access and requires that the password or SSH key change when a user checks it in.
If the password or SSH key changes while a user has it checked out, and the current request is still valid, the user can select either Copy or Show Password or Show SSH Key again to obtain the new password.
Appendix A: Safeguard ports
Safeguard for Privileged Passwords requires port availability for various system operations.
Port details
Safeguard network port details are in the following table.
Table 235: Safeguard ports
|
|
MGMT |
TCP |
HTTPS used for a secure first-time configuration of the appliance. The IP address is a fixed address that cannot be changed. It is available in case the primary interface becomes unavailable.
Typically used: TCP/443 and IP address: 192.168.1.105 |
| Base operation |
25 |
TCP |
SMTP: Simple Mail Transfer |
| Base operation |
53 |
TCP / UDP |
DNS (Domain Name Server) |
|
Base operation |
123 |
|
NTP time synchronization |
|
Base operation |
88 |
TCP / UDP |
For communication with Active Directory, Safeguard uses port 88 (for example, Kerbos authorization against Active Directory). |
|
Base operation: AD Asset and Account Discovery, password check and change |
389 |
TCP / UDP |
LDAP used for Active Directory Asset Discovery and Directory Accounts Discovery. The standard global catalog port, 3268 (LDAP), must be open on the firewall for every Windows global catalog server in the environment and SPP Appliance to communicate for directory management tasks (for example, adding a directory account, a directory user account, or a directory user group). For more information, see the Microsoft publication How the Global Catalog Works.
For basic functionality when changing an OS account password, the following ports are required:
Also see:
|
|
Base operation (password and SSH key check and change) |
445 |
TCP SMB |
NetLogon Service (NP-In) is used to perform:
-
Password check and changes for Windows Active Directory
-
Password and SSH key check and changes for Windows, Windows Desktop.
Also see port 389 and Preparing Windows systems |
|
LDAPS |
636 |
|
Supported for non-AD LDAP providers. The default LDAPS port is 636. Port 636 needs to be open to use LDAPS for non-AD LDAP providers. |
|
WMI |
135
(49152-
65535
Windows) |
TCP |
The firewall must be configured to allow Windows Management Instrumentation (WMI) for computer name and other lookups. WMI is also required if SPP performs any of the functions listed below on any Windows machine (whether it be a dependent system or a normal target platform):
-
Managing service account passwords
-
Managing scheduled task passwords
-
Restarting a service
-
Using Account Discovery on the target
WMI / DCOM from DPA will need access to TCP/135 to initiate communication on the target. The conversation continues on a random negotiated port. On Windows 7 and Windows 2008 (and above) this is in the range: 49152 - 65535.
To limit the ports used by WMI/DCOM, refer to these Microsoft articles:
For Windows Active Directory, if using Account Discovery or Auto Discovery CLDAP ping UDP/389 is also required. See:
|
|
WMI |
49152-65535 |
|
See port 135 |
|
SPP/SPS internal communications |
8649 |
TCP |
Used for the SPP/SPS internal communications when SPS is linked with SPP.
-
SPS to SPP:
-
SPS completes the link by talking to SPP on port 8649.
-
SPS authenticates a new session and acquires the password from SPP by talking on port 8649.
-
SPS queries SPP for cluster information and the appliance version.
-
SPP to SPS:
-
SPP queries SPS for cluster information and node roles.
-
SPP pushes SSH host keys to SPS when a session is initiated.
-
SPP queries SPS for session playback, follow mode, and session termination.
In SPS, the nodes require UDP ports 500 and 4500 and TCP 8649. For the latest detail, see the SPS Administration Guide, Enabling cluster management. |
|
Firewall |
655 |
UDP (X0) |
WireGuard (655) is open for secure VPN communication between appliances in a clustered high-availability configuration.
To enroll an appliance into a cluster, the appliance must communicate over port 655 UDP and port 443 TCP, and must have IPv4 or IPv6 network addresses (not mixed). If both IPv4 and IPv6 are available for the connection then IPv6 will be used. See:
|
|
Firewall and Client and Web browser points |
443 |
TCP
(X0) |
HTTPS over TLS/SSL (443/TCP) permits inbound requests (for client/Web/API access). Used to initially log on to the appliance to join the cluster member. Users must have access to the cluster X0 ports on port 443.
To enroll an appliance into a cluster, the appliance must communicate over port 655 UDP and port 443 TCP, and must have IPv4 or IPv6 network addresses (not mixed). If both IPv4 and IPv6 are available for the connection then IPv6 will be used. See:
The port is used to prepare VMware ESXi host. See:
|
|
Global catalog |
3268 |
|
The LDAP standard global catalog port for Active Directory. The standard global catalog port, 3268 (LDAP), must be open on the firewall for every Windows global catalog server in the environment and SPP Appliance to communicate for directory management tasks (for example, adding a directory account, a directory user account, or a directory user group). For more information, see the Microsoft publication How the Global Catalog Works. Also see:
There are no services listening for this port on a member/server workstation (local configuration). |
|
Kiosk |
DB9 |
SERIAL |
To connect to the Safeguard Kiosk. See KB article 233584. |
|
Radius server |
1812 |
|
Default port number that a Radius server uses to listen for authentication requests. See Adding identity and authentication providers. |
|
SonicWALL SMA or CMS appliance |
8443 |
TCP / UDP |
For SonicWALL SMA or CMS appliance. See information related to authenticating an asset, Password (local service account). |
|
SQL server |
1433 |
|
The port on which the SQL server will be listening for connections. See information related to authenticating an asset, Password (local service account). |
|
Telnet |
23 |
TCP |
Telnet |
Platform ports
ACF2 – 23
ACF2 LDAP – 389
AIX – 22
AWS – 443
Cent OS – 22
Cisco Pix – 22
Debian – 22
IDRAC – 22
ESXi - 443 default
F5 - 22 default
Fortinet – 22 default
Free BSD – 22
HP iLO
IBM i – 23
JunOS – 22
MongoDB - https://docs.mongodb.com/manual/reference/default-mongodb-port/
MySQL – 3306
Oracle – 1521
Oracle Linux – 1521
OSX – 22
Other – port is not supported for the platform
Other Managed - port is not supported for the platform
Linux – 22
Pan OS – 22
PostgreSQL – 5432 default
RACF – 23
RACF LDAP – 389
RHEL – 22
SAP Hana – 39013 default
SAP Netweaver – 3300
Solaris – 22
SoniOS – 22
SonicWall SMA – 22
SQL – 1433
SUSE – 22
SyBase – 5002
Top Secret – 23
Top Secret LDAP – 389
Ubuntu – 22
Vcenter Server – 22, 443
Windows (various depanding on OS type) – 135/389/445 and maybe dynamic ports
Archiving
Archiving uses uses SFTP/SCP and CIFS.
-
SFTP/SCP: 22 TCP (X0). See the Port details table, appliance port 22 for X0.
-
CIFS: Uses UDP ports 137 and 138 and TCP ports 139 and 445.
Backup
Same as Archiving.
External Authentication
Federation – Port 443
Secondary Auth – Radius Port 1812
Starling - Port 443
External Integration
SNMP – Port 162 UDP
SMTP - Port 25 TCP Simple Mail Transfer
SysLog – 514 UDP
External Integration for Password and SSH key Workflow
Cloud Assistant - 443
Ticketing – ServiceNow 443
Ticketing - Remedy 1433 (communicates to the SQL server directly)
Other
NTP – port 123 UDP
Directories – Ports 389 LDAP and 3268 global catalog
Appendix B: SPP and SPS join guidance
The Asset Administrator can link a SPS (SPS) cluster to a Safeguard for Privileged Passwords (SPP) cluster of one appliance or more for session recording and auditing. The actual link must be between the Safeguard for Privileged Passwords primary and the SPS cluster master. This means that the SPS cluster is aware of each node in an Safeguard for Privileged Passwords cluster and vice-versa.
Once linked, all sessions are initiated by the Safeguard for Privileged Passwords appliance via an access request and managed by the SPS appliance and sessions are recorded via the Sessions Appliance.
|

|
CAUTION: When linking your One Identity Safeguard for Privileged Sessions (SPS) deployment to your Safeguard for Privileged Passwords (SPP) deployment, ensure that the SPS and SPP versions match the following requirement. For feature releases, the first two parts of the version must match. For example, 7.5. For LTS releases, the first three parts of the version must match. For example, 7.0.5.
When you apply an update to one product that causes the versions not to match according to these rules, you must apply an update to the other product as well so that the version numbers match the rules specified. There might be times when there is only a minor release of SPP or SPS, but not both. The last part of the version number will change, but it will not break the rules. Therefore, you need to install the patch only.
Make sure that you do not mix Long Term Supported (LTS) and feature releases. For example, do not link an SPS version 6.0.1 to an SPP version 6.1. |
NOTE: If you have a single node SPS cluster where the Central Management node is also the Search Master, Safeguard for Privileged Passwords will be unable to launch sessions. There has to be at least one SPS appliance in the cluster that is capable of recording sessions. See the One Identity SPS Administration Guide, Managing SPS (SPS) clusters.
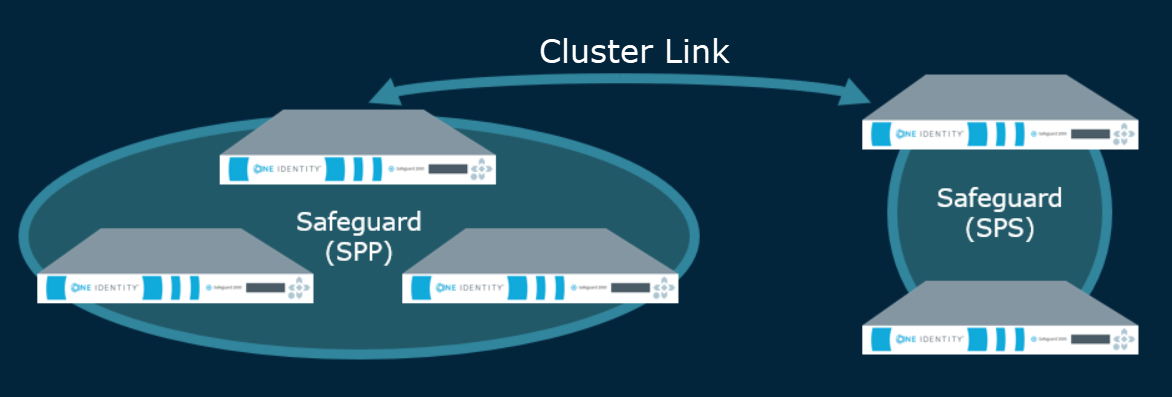
Additional overview information can be found in the One Identity SPS Administration Guide, Using SPS with SPP.
NOTE: Configuration options and details related to SPS will only be visible to customers that have purchased and joined the product to One Identity Safeguard for Privileged Passwords.
Session recording, playback, and storage after the link
- Sessions recorded after the link are playable through Safeguard for Privileged Passwords and are stored on the SPS appliance. An archive server can be set up through SPS.
Functionality after the link
The following functionality handled in Safeguard for Privileged Passwords's user interface is available in SPS after the link.
- Session certificate assignment is handled by SPS. The certificate is available for audit by the Auditor.
- The primary provider names must match for a SPS initiated RDP connection with Safeguard for Privileged Passwords. See KB article 311852.
The following functionality is available in Safeguard for Privileged Passwords after the link.
- During the link, Safeguard for Privileged Passwords sets the SPS Connection Policy to safeguard_default for SSH or safeguard_rdp for RDP, as appropriate and may need to be changed. This default is nothing more than SSH or RDP connection policy.
- Other configuration set via the Access Request Policies dialog, are not affected by the link. These include: General, Scope, Security, and Workflow tabs.
- The Activity Center shows all old sessions and new sessions per the configuration. You can play back a session from Safeguard for Privileged Passwords. Starting with session player 1.9.4, sessions can be played in Safeguard for Privileged Passwords with full indexing (which makes the privileged users' activity searchable). However, if you are using an earlier version of the sessions player then indexing is only available in SPS.
- Entitlement reports have not changed.
- On the Dashboard, administrators can still view and manage access requests and accounts failing tasks as usual.
- When integrating with SPS, you can effectively enable Single Sign-On (SSO) between the two applications by creating and using the same SAML2 external federation login provider in both. The Login Provider ID value from Safeguard for Privileged Passwords (for more information, see Identity and Authentication) must then be entered into the Safeguard for Privileged Sessions Script Reference field when creating the matching SAML2 login method.
Step 1: Link SPS and Safeguard for Privileged Passwords
The link is initiated from SPS. For details about the link steps and issue resolution, see the One Identity Safeguard for Privileged Sessions Administration Guide.
NOTE: Safeguard for Privileged Passwords can target a specific SPS appliance or network interface by IP address. This is done by configuring the SPS connection policy to specify an explicit TO address (for example, CIDR notation /32). When that connection policy is selected as the SPS connection policy for the access policy, Safeguard for Privileged Passwords will construct a connection string that targets that specific IP address.
Pay attention to the roles assigned to the SPS nodes. The following caution is offered to avoid losing session playback from Safeguard for Privileged Passwords.
|

|
CAUTION: Do not switch the role of a SPS node from the Search Local role to Search Minion role. If you do, playback of the sessions recorded while in the Search Local role may not be played back from the Safeguard for Privileged Passwords appliance, and may only be played back via the SPS web user interface. Recordings made with the node in Search Minion role are pushed to the Search Master node and are available for download to Safeguard for Privileged Passwords. For details about SPS nodes and roles, see the One Identity SPS Administration Guide: One Identity Safeguard for Privileged Sessions - Technical Documentation. |
Step 2: Perform post link activities in Safeguard for Privileged Passwords and SPS
Steps to perform in Safeguard for Privileged Passwords
-
The Appliance Administrator assigns the managed networks for sessions management.
Navigate to Appliance > Cluster > Managed Networks. For more information, see Managed Networks..
-
The Appliance Administrator can view, delete, or edit link connections, as needed.
Go to Appliance > Cluster > Session Appliances. For more information, see Session Appliances with SPS link..
If you soft delete a session connection, then reconnect, the access policies remain available. If you hard delete, the Security Policy Administrator will need to relink and reestablish the SPS Connection Policy. For more information, see Connection deletion: soft delete versus hard delete.
-
The Security Policy Administrator identifies the session settings on the entitlements access request policy.
Perform the following steps to ensure each policy's session setting is correctly assigned.
- Navigate to Security Policy Management > Entitlements, select an entitlement, and open Access Request Policies.
- Double-click a policy, or select a policy and click
 Edit Access Policy.
Edit Access Policy.
-
On the Security tab, go to the SPS Connection Policy. The host name of the cluster master is displayed first followed by the IP address: safeguard_default.
-
If needed, select the cluster or appliance to which the policy applies.
For more information, see Session Settings tab on page 1.
- While on the Access Request Policies dialog, the Security Policy Administrator checks any other tab, as needed. The link does not affect the settings on the tabs including the General, Scope, Security, and Workflow tabs.
Standard operating procedure after the initial link
If you add another SPS (SPS) cluster after the initial link, follow these standard operating procedures:
- Add link connections. For more information, see Session Appliances with SPS link..
- Identify the session settings on the entitlements access request policy (SPS Connection Policy that is the IP address of the cluster master). For more information, see Creating an access request policy.
- Assign the managed networks. For more information, see Managed Networks.


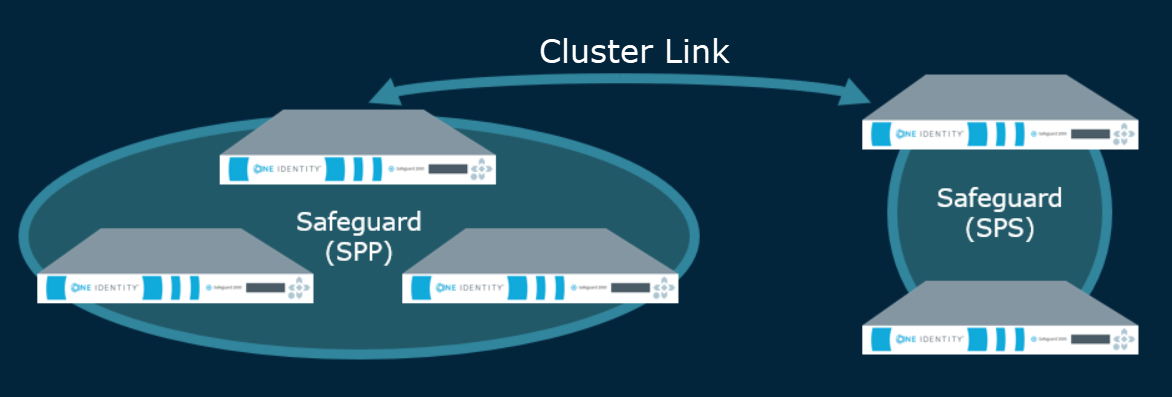
 Edit Access Policy.
Edit Access Policy.