If you intend to decommission an SPS machine, or replace it with another one, you have to unjoin that machine and join the new machine. The following describes how to unjoin SPS from One Identity Starling.
Prerequisites
- An existing Starling organization (tenant)
- A SPS that is already joined to One Identity Starling.
To unjoin SPS from One Identity Starling
- Navigate to Basic Settings > Starling Integration.
- Click Unjoin.
- To join the new machine, see Joining SPS to One Identity Starling.

 .
.
 next to the group.
next to the group.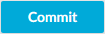 .
.