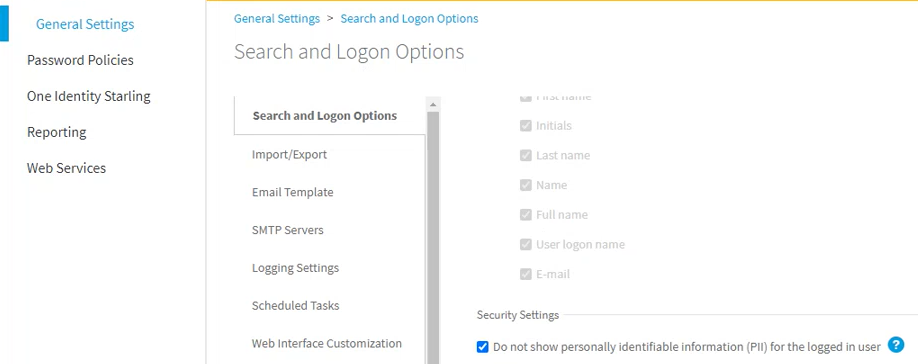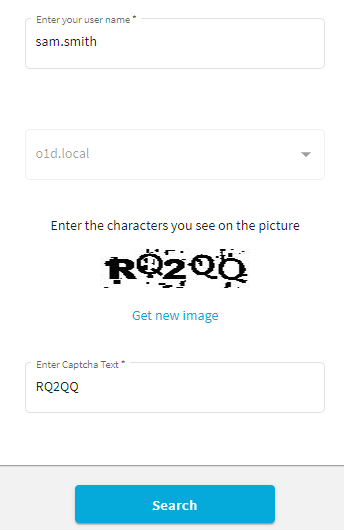The Password Manager Administration Site offers several security options under General Settings > Search and Logon Options > Security Settings. Use these options to:
-
Enable or disable showing the personally identifiable information (PII) for the currently logged in user. For more information, see Hiding personally identifiable information for logged-in users.
-
Enable or disable CAPTCHA or reCAPTCHA checks to prevent bot attacks. For more information, see Configuring anti-bot security settings.