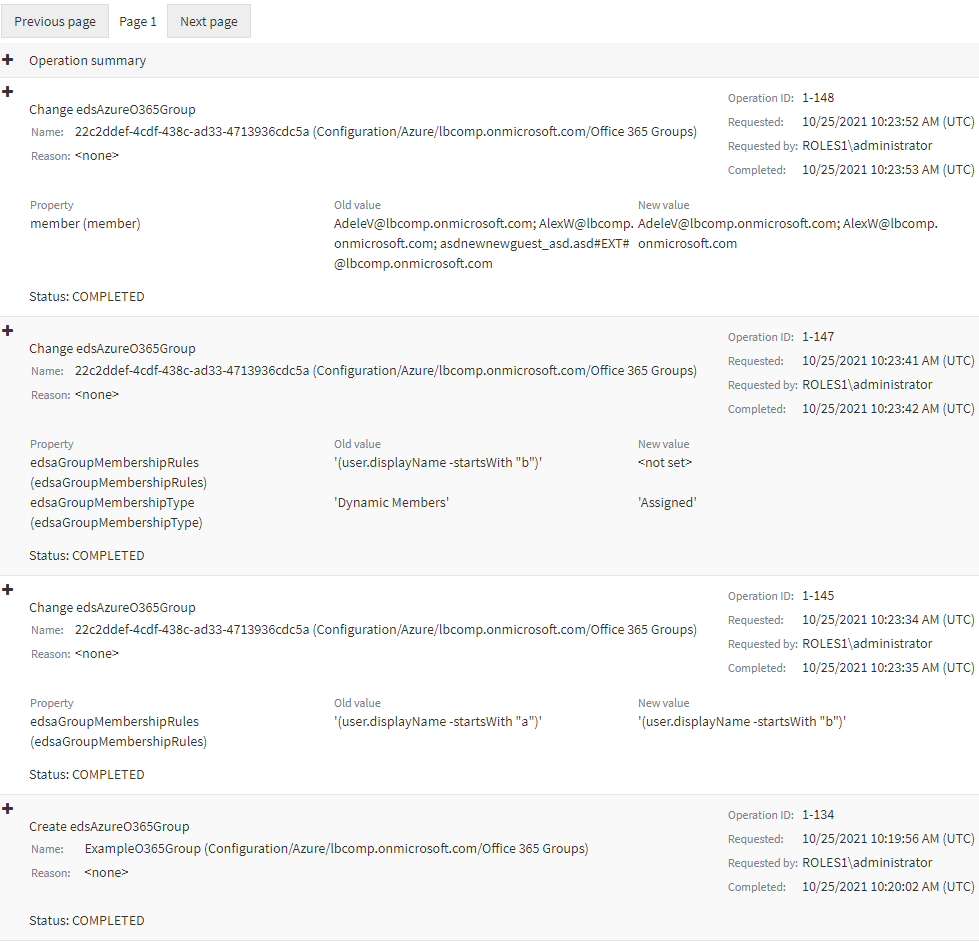You can use the Active Roles Web Interface to specify owners for an Azure Security group. Using the applicable options, you can either add or remove owners to or from the selected Azure Security group.
NOTE: Consider the following when configuring group ownership:
-
You cannot specify a group as an owner of another group.
-
Although Active Roles and Azure AD support specifying Azure guest users as group owners, One Identity recommends doing so only if assigning the ownership of a specific group to a guest user is in line with the security policies of your organization.
To add owners to an Azure Security group
-
Navigate to Directory Management > Tree > Azure > <azure-tenant-name> > Security Groups.
The list of existing Azure Security groups in the selected Azure tenant appears.
-
To list the owners of the selected group, click the Owners tab of the Azure Properties window.
-
Click Add to add a new owner (or owners) to the selected group.
-
In the Select Object page, use the search field to find the (guest) users in the Azure tenant that you want to specify as owners.
The (guest) users meeting the search criteria will appear in the Display Name column.
-
Select the check boxes of the (guest) users you want to specify as owners of the group. The selected users will be listed in the lower pane of the Select Object page.
-
(Optional) To search for additional (guest) users, enter another search string. After that, select the (guest) users you want to add from the updated list.
-
To apply your changes, click OK. The Owners page will be updated with the new settings.
To remove owners from an O365 group
-
Navigate to Directory Management > Tree > Azure > <azure-tenant-name> > Security Groups.
The list of existing Azure Security groups in the selected Azure tenant appears.
-
Select the group that you want to configure.
-
In the right-side pane, click Azure Properties.
-
To list the owners of the selected group, click the Owners tab of the Azure Properties window.
-
Select the owners whose ownership you want to revoke, and click Remove. The selected owners are removed from the list of owners.
-
To apply your changes, click OK. The Owners page will be updated with the new settings.