- In the console tree, locate and select the folder in which you want to add the computer account.
- Right-click the folder, point to New and click Computer to start the New Object - Computer wizard.
- Follow the wizard pages to specify properties of the new computer account, such as the computer name and pre-Windows 2000 computer name.
- If you want to set values for additional properties (those for which the wizard pages do not provide data entries), click Edit Attributes on the completion page of the wizard.
- After setting any additional properties for the new computer account, click Finish on the completion page of the wizard.
Steps for creating a computer account
Finding a computer account
To find a computer account, right-click the container you want to search and click Find. In the Find window, select Computers from the Find list, specify your search criteria, and start the search. In the search results list, you can right-click computer accounts and use commands on the shortcut menu to perform management tasks. For more information, see Finding objects earlier in this document.
Steps for finding a computer account
To find a computer account
- On the Action menu, click Find to display the Find window.
- In the Find box, click Computers.
- In the In box, select the domain, container or Managed Unit you want to search, or click Browse to locate a domain, container or Managed Unit.
- In the Name box, type the name of the computer account you want to find.
- Optionally, in the Role list, click one of the following:
- Domain Controller if you want to find only domain controllers
- Workstations and Servers if you want to find only workstations and servers (not domain controllers)
- Click Find Now to start your search.
|
|
NOTE:
|
Modifying computer account properties
To modify computer account properties, right-click the account, and then click Properties. You can make changes to computer account properties in the Properties dialog box, shown in the following figure.
Figure 19: Properties
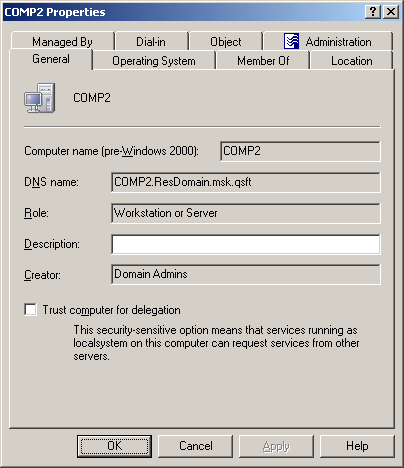
In the Properties dialog box, some property labels may be displayed as hyperlinks. The hyperlink indicates that Active Roles enforces certain policy restrictions on the property. To examine policy details, click the hyperlink: the policy information is displayed (see Getting policy-related information earlier in this document).
The policy information is also displayed whenever you supply a property value that violates a policy restriction. Property changes cannot be applied until you enter an acceptable value.
You can use the Properties dialog box to view or modify any property of the computer account: go to the Object tab and click Advanced Properties. In the Advanced Properties window you can manage all properties, including those that cannot be accessed via the Properties dialog box itself.
You can also display the Advanced Properties window as follows: right-click the computer account and select All Tasks | Advanced Properties.

