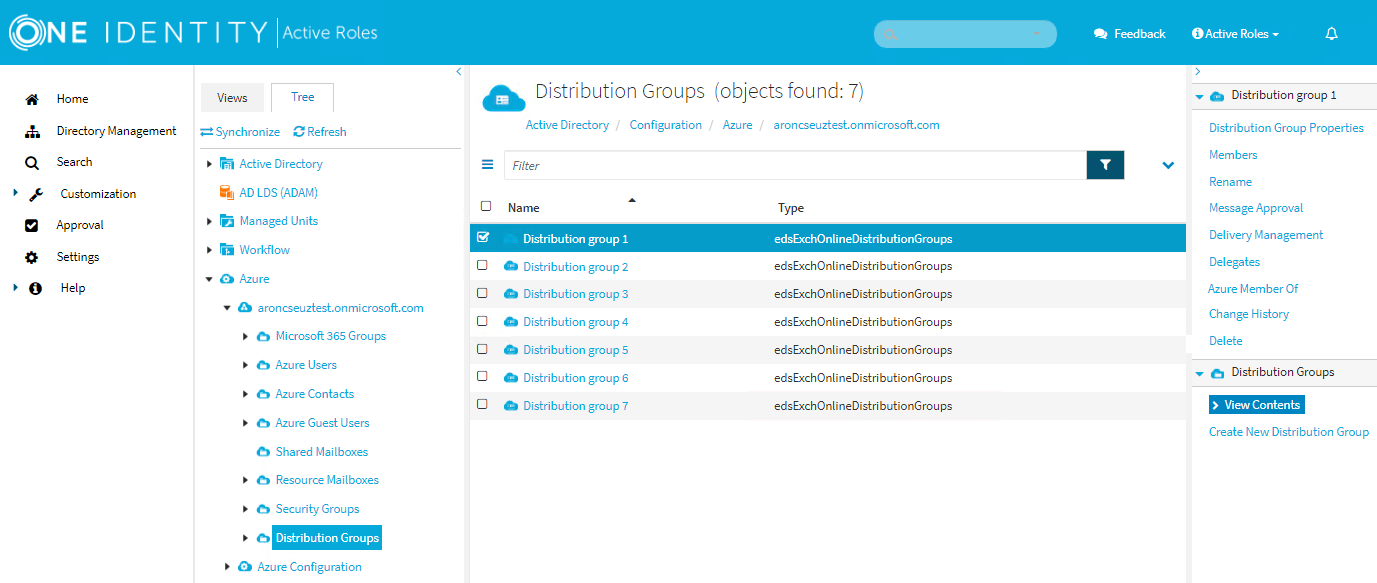Removing members from an Microsoft 365 Group with the Management Shell
To remove members from an Microsoft 365 (M365) Group, you can use the Remove-QADO365GroupMember cmdlet on the Active Roles Management Shell interface.
For more information on removing a member from an M365 Group using the Management Shell interface, see the Active Roles PowerShell Reference Guide.
Scheduling an Azure object synchronization task
You can use the Sync Azure O365 Objects scheduled task of the Active Roles Console (also known as the MMC interface) to synchronize the following Azure objects and Azure tenant information between the Azure Portal and the Active Roles database:
-
Azure users
-
Azure guest users
-
Azure contacts
-
Microsoft 365 (M365) groups
-
The Azure tenant ID and environment information (that is, whether the tenant is set to a Non-federated, Synchronized identity, or Federated environment configuration.
To configure a scheduled Azure object synchronization task
-
In the Active Roles Console, in the Active Directory (AD) tree, navigate to Configuration > Server Configuration > Scheduled Task > Builtin.
-
Open the scheduling properties of the Sync Azure O365 Objects built-in scheduled task. To do so, either:
-
Double-click Sync Azure O365 Objects, then in the Properties window, open the Schedule tab.
-
Right-click Sync Azure O365 Objects, then click Properties > Schedule.
Figure 11: Active Roles Console – Scheduling properties of the scheduled task

-
To customize the scheduling settings of the task, open the Properties > Schedule tab.
-
To change the default scheduling settings of the task for your needs, modify the options of the Schedule tab accordingly:
-
Schedule Task: Specifies how frequently Active Roles runs the task (each hour, every day, or on a weekly/monthly basis). By default, tasks are run on a daily basis.
-
Start time and Start date: These settings specify the time and date of the first scheduled task run. These settings are not available if Schedule Task is set to Once or When Service starts.
-
Schedule Task Hourly / Daily / Weekly / Monthly: These settings specify the time interval of repeating the configured task.
For example, setting Schedule Task to Hourly lets you specify the time interval between two task runs in hours and minutes, while setting it to Weekly lets you specify not just the number of weeks between two task runs, but also the days of the week on which Active Roles must run the task.
NOTE: This setting is not available if Schedule Task is set to Once or When Service starts.
-
Stop the task if it runs more than: When selected, this setting sets a timeout (in hours and minutes) after which the task stops if it runs longer than the specified interval.
TIP: If the contents of the Members and/or Azure Properties actions in the Active Roles Web Interface for an Azure object differ from the object information available on the Azure Portal, One Identity recommends running the scheduled Sync Azure O365 Objects task manually to synchronize the Azure objects and Azure tenant information.
Managing cloud-only distribution groups
You can use distribution groups (also called mail-enabled universal distribution groups) to distribute messages to a group of people.
In the Active Roles Web Interface, you can create, manage or delete cloud-only distribution groups in Directory Management > Tree> Azure > <azure-tenant-name> > Distribution Groups. Distribution groups created in the Active Roles Web Interface are synchronized to the Exchange admin center.
For more information about cloud-only distribution groups, see Create and manage distribution list groups in Exchange Online in the Microsoft Exchange Online documentation.
Creating a new distribution group
You can create a new distribution group with the Create New Distribution Group action of the Active Roles Web Interface.
To create a new distribution group
-
In the Active Roles Web Interface, navigate to Directory Management > Tree > Azure > <azure-tenant-name> > Distribution Groups.
Figure 12: Distribution Groups — Listing the Azure distribution groups in the Azure tenant
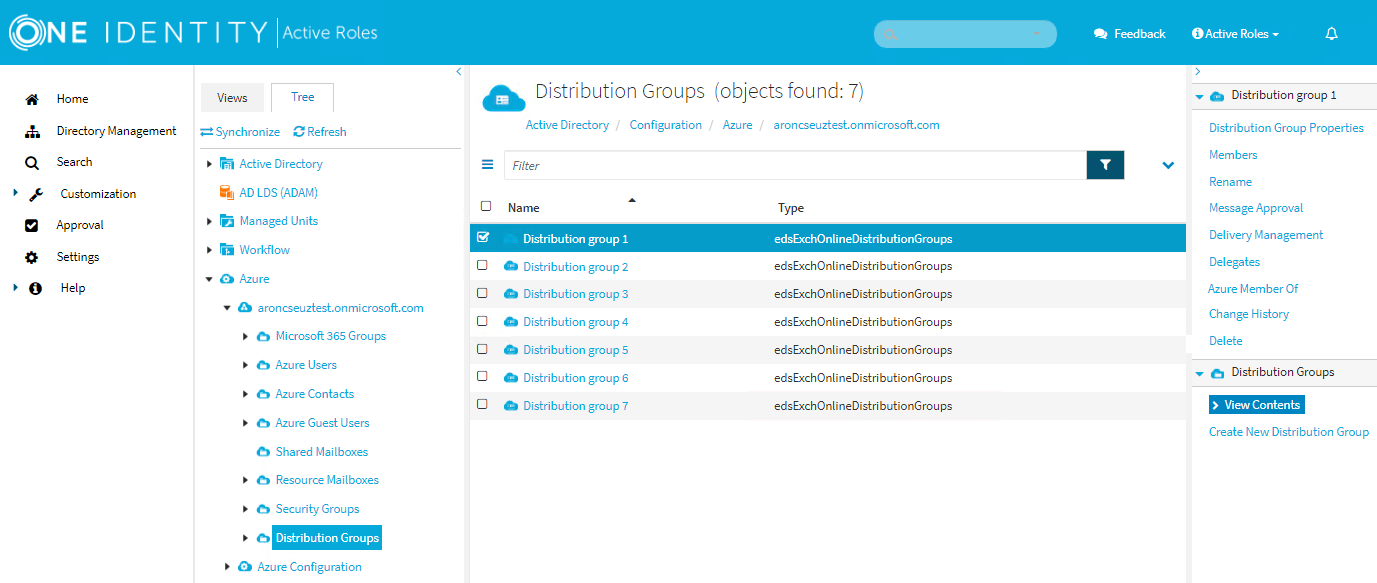
-
Click Create New Distribution Group.
-
In General, configure the settings your organization requires for setting up the distribution group.
-
Enter the Name of the distribution group.
-
(Optional) Enter the Display name of the distribution group.
-
(Optional) Enter a Description for the distribution group.
-
Primary SMTP Address (leave blank for default value): Enter the name and select a domain.
The default value of the primary SMTP address is the name and the domain name of the mailbox. For example, mailbox1@activeroles.onmicrosoft.com, where mailbox1 is the name and activeroles.onmicrosoft.com is the domain name.
-
(Optional) Hide this group from the global address list (default: selected)
Select this check box if you do not want the group to appear in the address book and other address lists defined in your Exchange organization.
-
In Joining the group, set who can join the distribution group.
-
In Leaving the group, set who can leave the distribution group.
-
To apply your changes, click Finish.