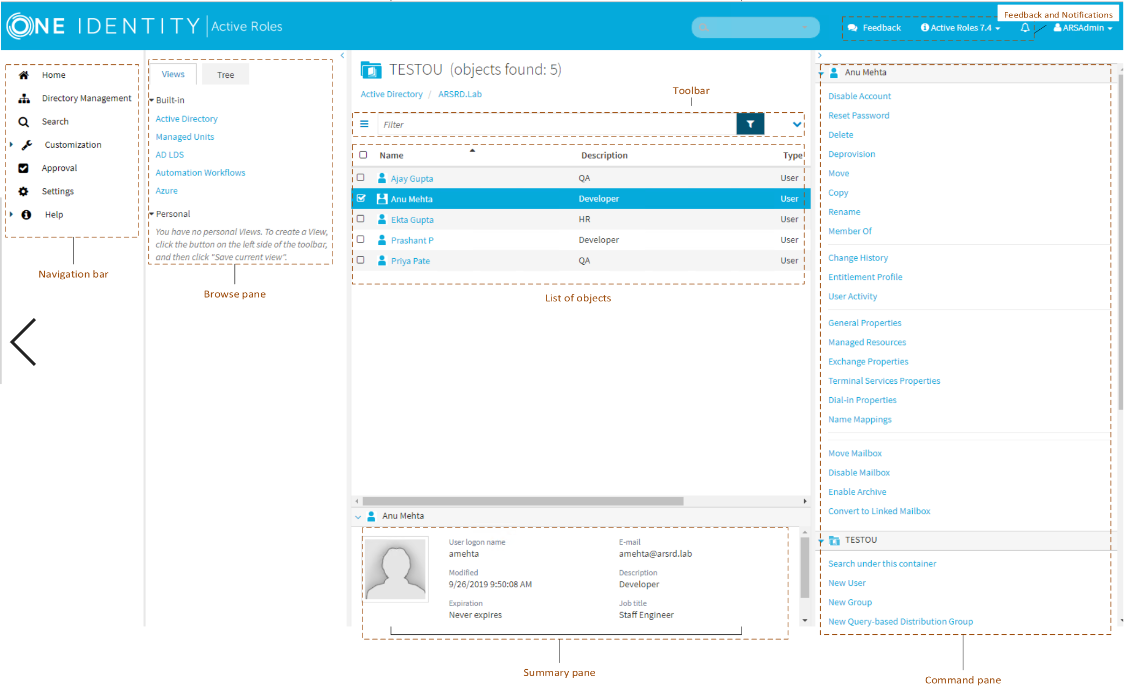In the Active Roles Console you can search for objects of different types using the Find window. To access the Find window, right-click a container and click Find.
From the In list, you can select the container or Managed Unit you want to search. The list includes the container that you selected before activating the Find window. To add containers to the list, click Browse. From the Find list, you can select the type of the objects you want to find.
When you select an object type, the Find window changes accordingly. For example, Users, Contacts, and Groups searches for users, contacts, or groups using criteria such as user name, a note describing a contact, or the name of a group. In the Find list, Active Roles splits the Users, Contacts, and Groups category into three, providing the option for a more streamlined search.
By selecting Custom Search from the Find list, you can build custom search queries using advanced search options.
Using the Find window, you can search for any directory objects, such as users, groups, computers, Organizational Units, printers or shared folders. It is also possible to search for Active Roles configuration objects such as Access Templates, Managed Units, and Policy Objects. When you search for Access Templates, Policy Objects or Managed Units and select an appropriate object type from the Find list, the relevant container appears in the In list.
Once the search has completed, the objects matching the search criteria (search results) are listed at the bottom of the Find window. You can quickly find an object in the search results list by typing a few characters. This will select the first name that matches what you typed.
Once you have found the object, you can manage it by right-clicking the entry in the search results list, and clicking the applicable commands on the shortcut menu.
The Active Roles Web Interface is a highly customizable web application providing administrative coverage for all aspects of Active Directory (AD) and Azure Active Directory (Azure AD) data management. The Web Interface provides clarity, and a consistent look and feel to improve user experience and ease of use. The Web Interface also provides several several navigation options and optimized search pages, along with an enhanced point-and-click interface to create and reuse search conditions.
Key features and benefits
The key features of the Active Roles Web Interface include the following:
-
Single-page lists: All search results are listed on a single page, making it easier to sort, filter, locate and select the objects you want to manage.
-
Enhanced search tools: To further facilitate searches, the Web Interface features a unified toolbar for configuring search conditions and filter conditions. This includes a flexible condition builder, allowing you to choose predefined conditions, configure a wide variety of property-based conditions, or specify complex conditions using LDAP syntax.
-
Pop-up property pages: The pages for creating, viewing or changing objects appear on the top of the object list, allowing you to keep the list visible while selecting and managing individual objects.
-
Views: The Web Interface allows you to create, save and reuse personal views for the various AD and Azure AD containers. Each view is essentially a search query for objects contained in a particular container, and returns the list of objects matching the specified search conditions, with the specified set of list columns and list sorting order.
In addition, the Web Interface also provides the following benefits:
-
Individually customizable Web Interface sites, shipping with separate Administrator, Helpdesk, and Self-Service sites by default.
-
User permission-based views for each page.
-
Self-administration support.
-
Attractive design with superior flexibility.
-
Easy navigation with a simple layout and large UI elements, with most UI elements supporting resizing, collapsing or expanding. This allows you to adapt your UI workspace to your needs.
All this results in a web application that you can tailor to any type of organizational use case and administrative personnel, regardless of whether your target users are day-to-day administrators, business data owners, helpdesk operators, or regular end-users.
Getting started
To open the Active Roles Web Interface, you must know:
When configuring the Web Interface, the Administration Service creates the following Web Interface sites by default:
-
ARWebAdmin: The Administration Site, supporting a broad range of administrative tasks.
-
ARWebHelpDesk: The Helpdesk Site, supporting the most common administrative tasks, typically performed by helpdesk personnel in an organization.
-
ARWebSelfService: The Self-Service Site, allowing users to manage their own personal accounts.
To connect to a Web Interface site
-
In the web browser, enter the URL of the Web Interface site.
For example, to connect to the default Administration Site, specify the following URL:
http://<server>/ARWebAdmin
In the above example, <server> is the name of the web server running the Web Interface.
-
To connect, press Enter.
The Web Interface UI consists of the following main parts:
-
The Header area at the top of the page, containing the Quick Search bar, the Feedback button, the About button, and the Logout option for your currently logged-in user.
-
The Navigation bar and the Browse pane on the left side. The Navigation bar lets you navigate between the main Web Interface components, while the Browse pane shows the available View and Tree settings.
-
The Object list next to the Browse pane.
-
The Toolbar above the Object list, allowing you to manage the loaded Object list.
-
The Command pane on the right side, containing the available administration actions for the selected object(s).
-
The Summary pane under the list of objects, containing a short summary of data about the selected object(s).
Figure 2: UI Elements
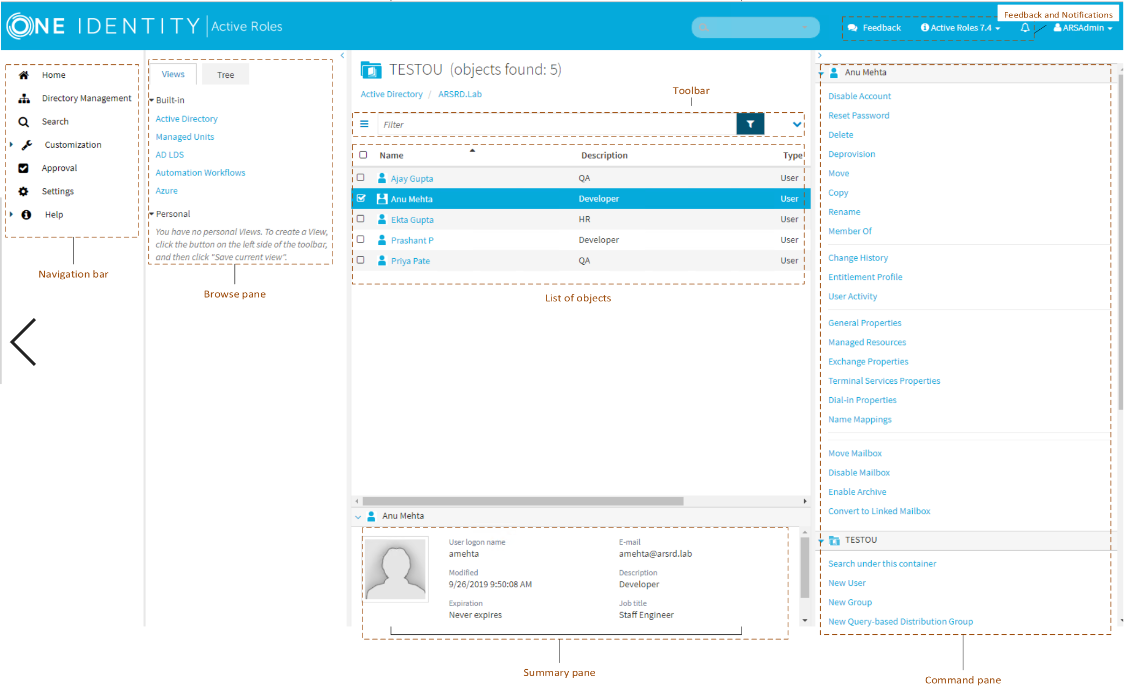
The following sub-sections describe each UI component in more detail.
Located on the left side of the Web Interface UI, the Navigation bar provides the first level of navigation for most of the tasks you can perform with the Web Interface. The Navigation bar lists all major Web Interface areas, and provides access to the following pages and features:
-
Home: Opens the Web Interface home page.
-
Directory Management: Allows you to browse and administer the AD and Azure AD objects in your organization.
-
Search: Allows you to search and administer the AD and Azure AD objects in your organization.
-
Customization: Allows you to customize your Web Interface pages.
NOTE: This option is available for Active Roles Admin users only.
-
Approval: Allows you to perform tasks related to the approval of administrative operations.
-
Settings: Contains your personal settings related to displaying the Web Interface.