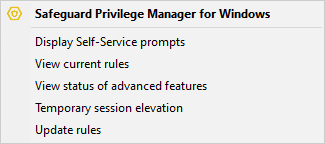Detailed information about this topic
Once the Console is installed, you can deploy Clients to the computers on your domain in one of the following ways:
-
Client Deployment Settings Wizard: Deploy or uninstall clients on your computers in one pass.
NOTE: Available only in Privilege Manager Professional Edition and Professional Evaluation Edition.
-
Client Windows Installer file: Use PAClient.msi to install the Client locally on a computer (administrative privileges are required).
-
Microsoft Group Policy Management Console: Use login scripts or other software deployment techniques for mass-deployment.