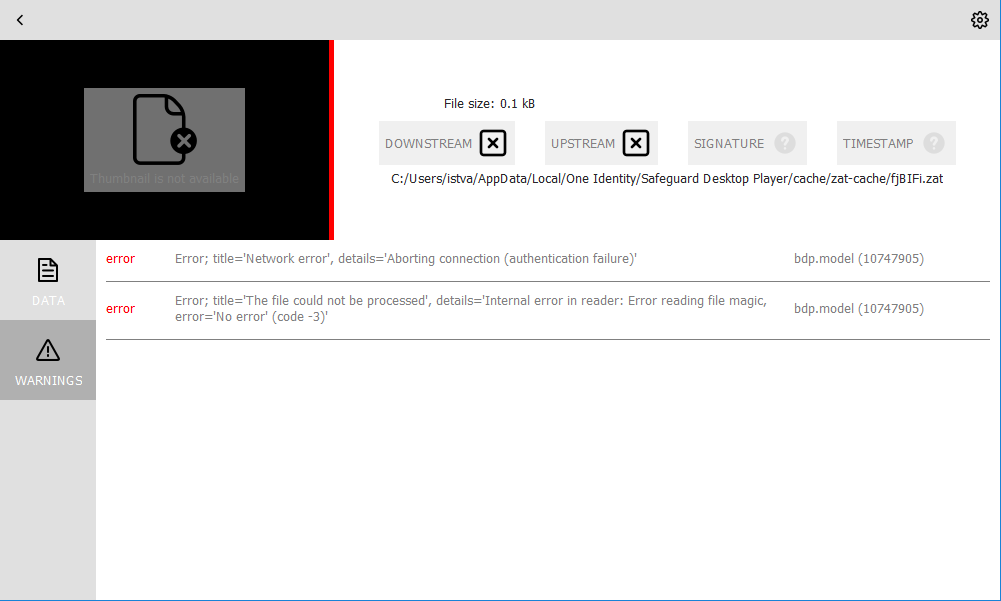Some video card drivers might have problems with OpenGL rendering: fonts do not appear correctly, or the Safeguard Desktop Player application crashes when started with warnings about the graphics card. If this happens, Safeguard Desktop Player tries to fall back to software rendering, but it might fail to do so.
To force software rendering, start Safeguard Desktop Player using the Safeguard Desktop Player - software rendering item in your application menu, or with the --software command-line option:
-
Windows: player.exe --software
-
Linux: ./player --software