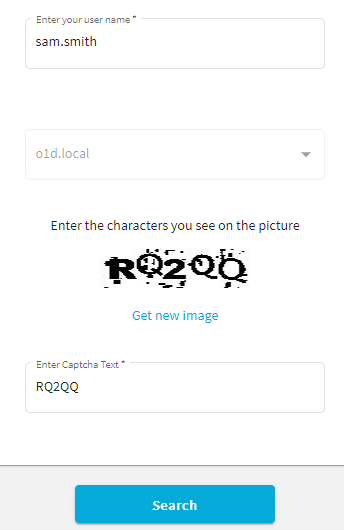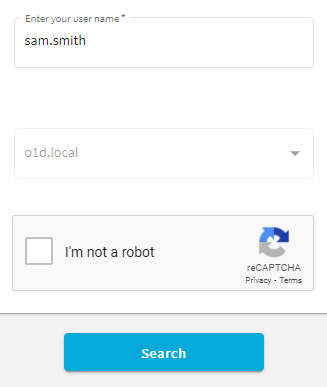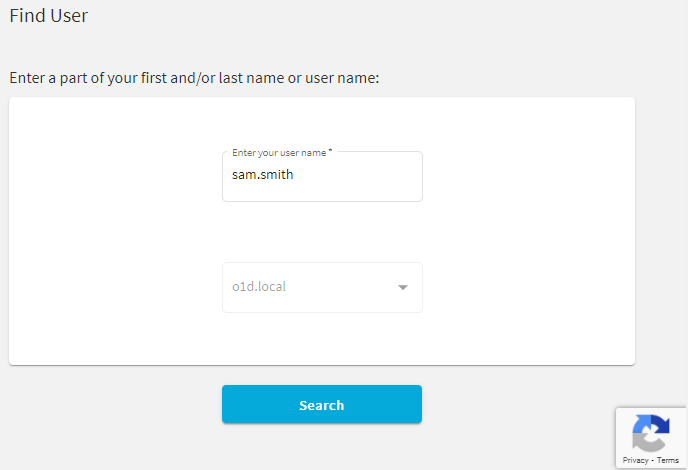To prevent bot attacks against your One Identity Password Manager deployment, you can configure anti-bot security measures for the Find User page of the Self-Service Site. Password Manager supports configuring CAPTCHA images and reCAPTCHA v2 or v3 security solutions.
-
For more information on configuring CAPTCHA, see Configuring CAPTCHA security images.
-
For more information on configuring reCAPTCHA, see Configuring reCAPTCHA security settings.