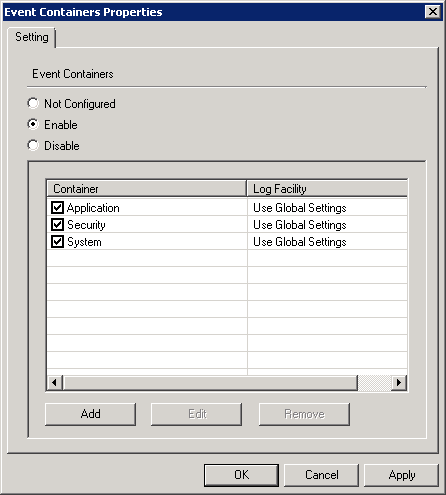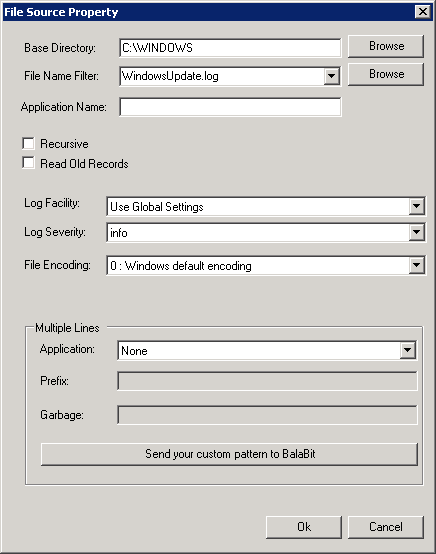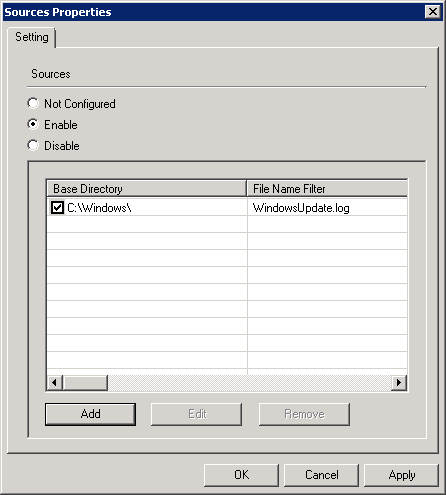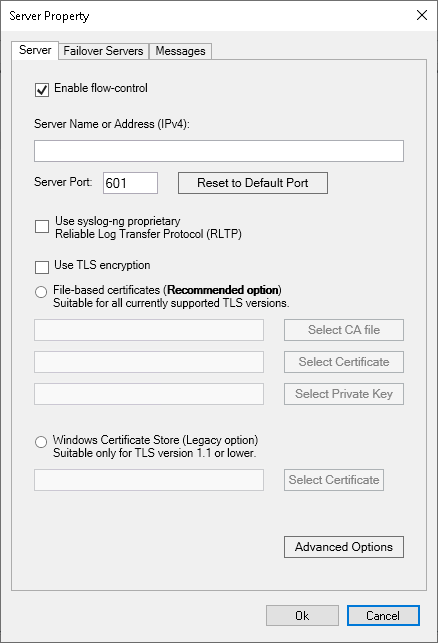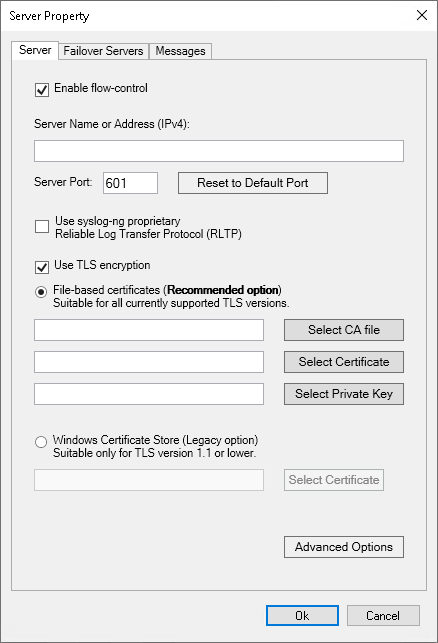The syslog-ng Agent for Windows application can read messages from eventlog containers and text files. The following sections explain how to configure these message sources.
-
For details on how to forward messages from eventlog containers, see the section called “Eventlog sources”.
-
For details on how to forward messages from plain text log files, see Procedure 5.5, “Managing file sources”.
-
Some global settings can apply to both types of sources, these are described in Procedure 5.7, “Configuring global settings”.
The syslog-ng Agent for Windows application can collect messages from the standard Windows eventlog containers, as well as from custom containers. The agent automatically forwards the messages from three standard eventlog containers (Application, Security, System). To enable or disable these sources, or to add custom eventlog containers, complete the following steps:
|
|
Caution:
Hazard of data loss! It is not recommended to setup archiving for the event container. It is possible to lose logs if there are non-processed events in the event container when the archiving is started. Windows closes and renames the event container and starts a new one regardless of any reading applications. To prevent this, enable mode in the Windows Event Viewer with the following conditions:
|
Procedure 5.1. Managing eventlog sources
Steps:
-
Start the configuration interface of the syslog-ng Agent for Windows application.
-
Select , and double-click on .
-
-
To disable sending messages from an eventlog container, deselect the checkbox before the name of the container.
-
To modify the log facility associated with the messages of the container, select the container, click , and select the log facility to use in the field.
-
-
Select , then . To activate the changes, restart the syslog-ng Agent service.
Procedure 5.2. Adding eventlog sources
Purpose:
To forward the messages from an eventlog container to your central log server, complete the following steps.
Prerequisites:
You need to know the name of the eventlog container. If you do not know the name of the container, see Procedure 5.3, “Determining the name of a custom eventlog container” or Procedure 5.4, “Determining the name of a custom eventlog container on Windows XP, or Server 2003”.
Steps:
-
Start the configuration interface of the syslog-ng Agent for Windows application.
-
Select , and double-click on .
-
Click , and enter the name of the container into the field. You can use the
*and?wildcard characters in the name of the container. That way you can handle multiple eventlog containers in a single source.If you use wildcards in the name of the eventlog container, note the following points:
-
If none of the existing eventlog containers match the pattern, the syslog-ng Agent will send a warning message into the debug log. For details on enabling debug logs, see the section called “Debugging syslog-ng Agent”.
-
The syslog-ng Agent application checks for new eventlog containers only when it starts or restarts. If a new eventlog container is created with a name that matches the pattern of an eventlog source, restart the syslog-ng Agent service.
Caution: Hazard of data loss! If you use wildcards in multiple eventlog source names, make sure that only one pattern matches every container name. If two eventlog sources match the same container, syslog-ng Agent might ignore the messages of the eventlog container.
-
-
Click , then . To activate the changes, restart the syslog-ng Agent service.
Expected result:
The syslog-ng Agent application starts sending new messages from the newly added eventlog container. Note that the syslog-ng Agent will send existing messages from the eventlog container only if you have selected the option.
Procedure 5.3. Determining the name of a custom eventlog container
Purpose:
To determine the name of a custom eventlog container, complete the following steps.
Steps:
-
Open the Event Viewer application.
-
Select the custom container you are looking for (for example
DNS Server). -
Right click on the container and select .
-
The name of the container is the name of the file (without the extension) displayed in the field (for example for
C:\WINDOWS\system32\winevt\Logs\Security.evtxit isSecurity). -
Use this name as the name of the custom eventlog container during the procedure described in Procedure 5.1, “Managing eventlog sources”.
Procedure 5.4. Determining the name of a custom eventlog container on Windows XP, or Server 2003
Purpose:
To determine the name of a custom eventlog container on Windows XP, or Server 2003, complete the following steps.
Steps:
-
On the client host select .
-
Navigate to . The custom containers are listed here. For example, the following are valid container names:
DFS Replication,File Replication Service,DNS Server. -
Use this name as the name of the custom eventlog container during the procedure described in Procedure 5.1, “Managing eventlog sources”.
Procedure 5.5. Managing file sources
Purpose:
The syslog-ng Agent for Windows application can collect log messages from text files. It can process messages spanning multiple lines, and supports the use of wildcards (*, ?) in filenames to be able to follow log files that are automatically rotated. Note that every line of the file that ends with a newline character is considered a separate message. However, if a file contains only a single line that does not end with a newline character, syslog-ng Agent will not process the line.
To configure file sources, complete the following steps:
|
|
Caution:
If an application deletes a log file, the application must ensure that syslog-ng Agent had enough time to forward the messages from the file to the central server to avoid losing messages. |
Example 5.1. Collecting the logs of multiple applications from a single folder
If two applications log into the same folder (for example C:\logs), you have to create two file sources. For example, if the name of the log files is application1-*.log and application2-*.log, respectively, then create two file sources with the C:\logs Base Directory, but with different File Name Filter: application1-*.log and application2-*.log, respectively.
If other applications log into the C:\logs folder, add a separate expression for each application.
By default, the syslog-ng Agent will send every message to the server that arrives into any of the monitored log files.
Steps:
-
Start the configuration interface of the syslog-ng Agent for Windows application.
-
Select , double-click on , and check the option.
-
Select , and select the folder containing the log files in the field. Select or enter the name and extension of the log files in the field. Wildcards can be used. The syslog-ng Agent will forward log messages from every file that is located in this folder and has a name that matches the filter expression.
Caution: If you use wildcards in multiple file sources, make sure that the files and folders that match the wildcards do not overlap. That is, every file and folder should belong to only one file source. Monitoring a file from multiple wildcard sources can lead to data loss.
TIP: When specifying the Base Directory, you can use the environment variables of Windows, for example
%WINDIR%,%SYSTEMROOT%,%PROGRAMFILES%, and so on.Caution: Note that when managing members of a domain, the selected path must be available on the domain members, for example
C:\logsmust be available on the client hosts and not on the domain controller. -
-
To send messages from the files located in the subfolders of the folder set as Base Directory, select the option.
-
To change the log facility or the log severity associated to the file source, select the desired facility or priority from the or fields, respectively.
NOTE: Significant changes to the settings of a file source can cause the syslog-ng Agent to resend the entire contents of the matching files. This means that log messages already sent earlier to the syslog-ng server may be resent and thus duplicated in the server logs. Configuration changes that can result in such behavior are:
-
changing the Base Directory,
-
changing filter options,
-
changing the Recursive option.
-
-
-
Optional Step: By default, the syslog-ng Agent application starts sending messages from the beginning of the file. If you only want to send the messages that are newly added to the file, deselect the option.
NOTE: Be careful when is disabled. If a new file(s) is created while syslog-ng Agent is stopped, the content of this file will not be forwarded, only the new records. To avoid message loss, never disable in the configuration.
-
Optional Step: By default, the operating system notifies the syslog-ng Agent application when an application modifies a logfile. However, in some cases this does not happen, because the file-monitoring API of Windows does not notice that the file has changed, for example, when monitoring logfiles of the Windows DHCP service.
In such case, select the option. Note that enabling this option decreases the performance of syslog-ng Agent if you monitor lots of logfiles.
-
By default, the syslog-ng Agent application assumes that the source files are encoded using the default windows ANSI code page, specific to the locale of the host. If the files have a different encoding, select it from the field. Note that the log messages are sent to the destinations using UTF-8 encoding.
-
If a log messages in the log file consists of multiple lines, that is, the log messages contain newline characters, configure syslog-ng Agent to process the related lines as a single message.
The syslog-ng Agent application can automatically handle Apache Tomcat Catalina and Oracle SQL log messages. To process such messages, select the name of the application from the field. Note that the timestamp of Tomcat log messages depends on the locale of the host. The syslog-ng Agent for Windows application automatically removes the last CRLF control character from multi-line messages.
To process multi-line log messages of a different application, complete the following steps.
-
Select , and set the and optionally the fields.
-
Specify a string or regular expression that matches the beginning of the log messages in the field. If the option is set, the syslog-ng Agent ignores newline characters from the source until a line matches the regular expression again, and treats the lines between the matching lines as a single message.
NOTE: Use as simple regular expressions as possible, because complex regular expressions can severely reduce the rate of processing multi-line messages.
-
Use the option when processing multi-line messages that contain unneeded parts between the messages. Specify a string or regular expression that matches the beginning of the unneeded message parts. If the option is set, the syslog-ng Agent ignores lines between the line matching the expression and the next line matching .
When receiving multi-line messages from a source when the option is set but no matching line is received between two lines that match , the syslog-ng Agent application will continue to process the incoming lines as a single message until a line matching is received.
Caution: If the option is set, the syslog-ng Agent application discards lines between the line matching the and the next line matching expressions.
-
Optional Step: After creating and testing a custom pattern, please consider sending your pattern to One Identity so we can include it in a future version of syslog-ng Agent. To share your pattern with One Identity and other syslog-ng Agent users, click . Your e-mail application will open, with an e-mail containing the application name and the pattern.
-
-
Select , then . To activate the changes, restart the syslog-ng Agent service.
Procedure 5.6. Managing the internal source
Purpose:
All messages generated internally by syslog-ng Agent for Windows application use the internal source. The syslog-ng Agent for Windows application can forward messages originating from the internal source to certain destinations. To configure the internal source, complete the following steps:
Steps:
-
Select and double-click on .
-
Enable .
-
Navigate to .
-
Select the internal message types to forward to the , or to (meaning all servers that are configured as normal TCP destinations). The message types correspond to the respective message severities. The default setting is internal error and warning messages forwarded to , and info messages forwarded to .
Only the selected message types will be forwarded.
Caution: If the same message types are selected for both the and the , and the application event container is also a source, messages can be duplicated.
NOTE: These options will be inherited from GPOs (Group Policy Objects). For details, see the section called “Domain versus local settings”. They can also be exported/imported from an XML configuration also.
-
Click .
Procedure 5.7. Configuring global settings
Purpose:
The syslog-ng Agent for Windows application has some global settings that can apply to both eventlog and file sources. To configure the global settings, complete the following procedure:
Steps:
-
Start the configuration interface of the syslog-ng Agent for Windows application.
-
Select and double-click on .
-
Set the default log facility associated to the messages.
-
By default, the filters and regular expressions (see Chapter 7, Filtering messages) used in the message filters are case-sensitive. To make them case-insensitive, select the or the options, or both.
-
Select , then . To activate the changes, restart the syslog-ng Agent service.
Procedure 5.8. Configuring the hostname format
Purpose:
The syslog-ng Agent for Windows application can send the hostname macro in different format types (FQDN or short hostname), depending on the domain membership of the host, and the source of the message (eventlog or file). The hostname settings will affect all logs originating from file sources, eventlog sources, as well as MARK messages and internal messages of syslog-ng Agent, for example, start/stop messages.
To prevent using two host licenses from a trusted source, use the same hostname type in every outgoing message.
To determine the hostname, syslog-ng Agent queries the short hostname of the machine at startup, and then attempts to resolve it from the DNS server to receive the FQDN. If DNS resolution is not possible, the hostname will be the short hostname.
|
|
NOTE:
The syslog-ng Agent will never rewrite hostnames. |
To configure the hostname format globally, complete the following steps:
Steps:
-
Select and double-click on .
-
Enable .
-
Navigate to .
-
Select the hostname type to use globally.
-
To use only the short hostname in the
$HOSTmacro of the outgoing message, select . This is the default setting.-
In case of file sources, MARK messages and internal messages of syslog-ng Agent the outgoing hostname will be the short hostname of the machine.
-
In case of eventlog sources, the hostname will be the short hostname of the event message (for example
mypc), or syslog-ng Agent will cut the domain name from the FQDN and use the short hostname part (for examplemypc.mycompany.localbecomesmypc).
-
-
To use FQDN (
hostname.domain_name) in the$HOSTmacro of the outgoing message, select .-
In case of file sources, MARK messages and internal messages of syslog-ng Agent, the hostname will be the FQDN of the machine.
NOTE: If there is no DNS server, or the DNS server cannot resolve the hostname, only the simple hostname of the machine will be used.
-
In case of eventlog sources, if the hostname of event message is already an FQDN, syslog-ng Agent will use it as the hostname (for example
mypc.mycompany.localwill be used as such). If this is not an FQDN, syslog-ng Agent will try to resolve this hostname and use the received FQDN as hostname (for examplemypcbecomesmypc.mycompany.local).NOTE: If there is no DNS server, or the DNS server cannot resolve the hostname, only the short hostname of the event message will be used.
-
-
To use a custom domain name that will be appended after the short hostname to receive the FQDN, select and enter the domain name to append to the short hostname in the field below. This option affects every outgoing message: eventlog sources, file sources, MARK messages and internal messages of syslog-ng Agent.
-
If the hostname is a short hostname, the custom domain name will be appended after the hostname (for example
mypcbecomesmypc.customcompany.local). -
If the hostname is an FQDN, the domain name part will be replaced with the custom domain name (for example if the FQDN in the forwarded message is
mypc.mycompany.localand the custom domain name iscustomcompany.local, the hostname in the outgoing message becomesmypc.customcompany.local).
-
NOTE: The hostname still can be different in the outgoing messages if in the eventlog message, the hostname in the event is different from the machine hostname:
-
In case of a forwarded eventlog: the original machine hostname will be the hostname.
-
The machine hostname is different from what the DNS server provides (if there is a DNS server and it can resolve the hostname).
-
-
To use lower-case characters in every hostname, enable . This is enabled by default. When disabled, mixed lower-case and upper-case characters (if there is any) will be used in hostnames. This option affects every outgoing message: eventlog sources, file sources, MARK messages and internal messages of syslog-ng Agent.
-
Click .
Procedure 5.9. Disabling sources and filters globally
Purpose:
Filters and sources can be disabled globally as well. Disabling filters or sources means that the syslog-ng Agent ignores the disabled settings: that is, if the file sources are disabled, the agent does not send the messages from the files to the server. For details, see the following procedure.
Steps:
-
Start the configuration interface of the syslog-ng Agent for Windows application.
-
-
To disable eventlog sources, select , right-click on , then select .
-
To disable file sources, select , right-click on , then select .
-
To disable eventlog filters, select , right-click on , then select .
-
To disable file filters, select , right-click on , then select .
-
-
Select , then . To activate the changes, restart the syslog-ng Agent service.