Enabling One Identity Safeguard for Privileged Sessions (SPS) to act as a HTTP proxy
The following describes how to enable One Identity Safeguard for Privileged Sessions (SPS) to act as a HTTP proxy.
Figure 163: HTTP Control > Connections — Act as HTTP proxy
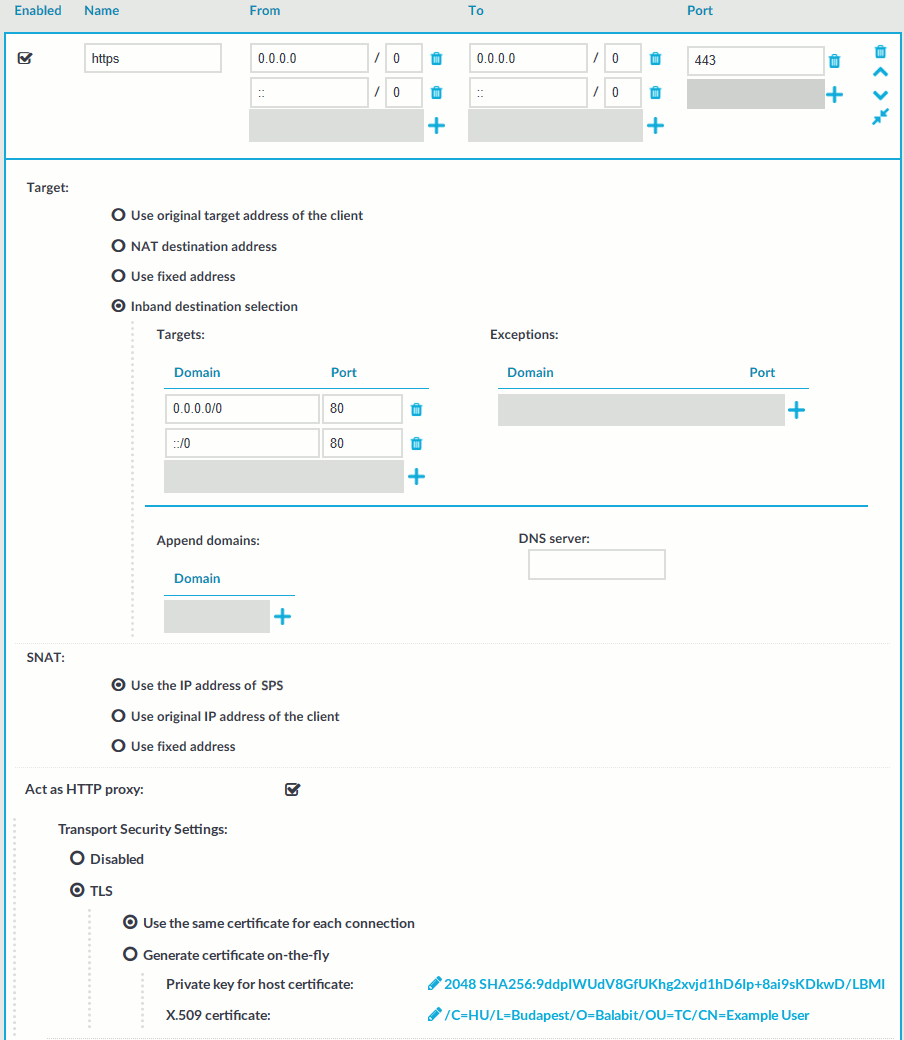
To enable SPS to act as a HTTP proxy
-
Enable Act as HTTP proxy to configure the client to use SPS as a HTTP proxy.
You can use SPS as a HTTP proxy through TLS. All traffic between the browser and SPS is tunneled through TLS.
To use this feature, ensure that the client software can establish secure web proxy connections and supports client software configuration, such as, proxy auto-configuration files.
For information about making browser specific settings for Chromium, see Secure Web Proxy.
-
Select whether you want encrypted web proxy connection between the HTTP client and SPS.
Since there is now a secure channel between the web browser and SPS, you can also enable proxy authentication. This makes it possible for the web browser to do an inband gateway authentication to SPS before being able to issue HTTP requests through SPS.
- To disable encryption between the HTTP client and SPS, select Disabled.
NOTE: Since the forwarded data may contain sensitive information, One Identity recommends using encryption between the HTTP client and SPS.
- To use encryption between the HTTP client and SPS, select one of the following options:
- To use a fix certificate, select Use the same certificate for each connection and copy or upload the certificate.
-
To generate a certificate on-the-fly, signed by a provided Signing CA, select Generate certificate on-the-fly. It uses the parameters of the signing CA, excluding the CN field, which is filled with the name of the target host name.
NOTE: When Generate certificate on-the-fly is selected and the connection is in transparent setup, the CN field is filled in using Server Name Indication (SNI). If the client does not support SNI, the CN field will contain the target IP, which may cause certificate verification warning on the client browser.
- To disable encryption between the HTTP client and SPS, select Disabled.
-
Select Inband destination selection as Target.
-
To permit access to any HTTP servers, enter 0.0.0.0/0 into the Domain field. Alternatively, enter the IP address or subnet of the HTTP address you want permit access to. For IPv6 addresses, add ::/0 as well.
-
To permit HTTP access to the destination servers on any port, leave the Domain > Port field empty. Otherwise, clients will be permitted only to access the specified port.
-
Enter the port where SPS should accept HTTP connections into the To > Port field. The default port number when using the Act as HTTP proxy setting is 3128. This value should be the same as the proxy port setting on your clients.
-
Ensure that you have set SPS as proxy on the clients.
Caution: To perform gateway authentication on SPS, the client browsers must be configured to use a Proxy Auto-Configuration (PAC) script.
To perform gateway authentication in a TLS-encrypted channel, the script must return an HTTPS address. Note that currently the Safari browsers do not support TLS-encryption in gateway authentication. For example:
if (dnsDomainIs(host, "example-domain.com") || dnsDomainIs(host, "www.example-domain.com")) return "HTTPS 192.168.11.121:3128";
The client browsers might require the certificate of SPS to contain the Subject Alternate Name field. Certificates generated on SPS using the Generate certificate on-the-fly option automatically contain this field. If you Use the same certificate for each connection, make sure this field is present and properly set.
Enabling TLS encryption in HTTP
This setting either enforces TLS encryption or accepts both HTTP and HTTPS requests.
Figure 164: HTTP Control > Connections> SSL Settings — Enabling SSL encryption in HTTP
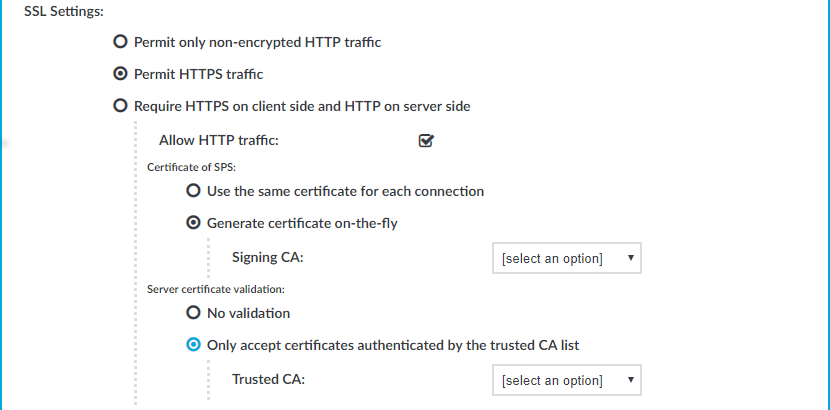
To enable SSL encryption
-
In SSL Settings, select Permit HTTPS traffic. To control plain HTTP traffic with the same connection policy, enable Allow HTTP traffic.
-
Select the certificate to show to the clients.
-
To use the same certificate for every peer, complete the following steps.
-
Generate and sign a certificate for One Identity Safeguard for Privileged Sessions (SPS) in your PKI system, then export the certificate and its private key.
-
Select Use the same certificate for each connection.
-
Select Private key for host certificate, click and upload the private key.
-
Select X.509 host certificate, click and upload the certificate.
-
NOTE: When using the Use the same certificate for each connection option and the connection policy that allows access to multiple servers using HTTPS, the client browsers will display a warning because the certificate used in the connection will be invalid (namely, the Common Name of the certificate will not match the hostname or IP address of the server).
-
To use a separate certificate for every connection, complete the following steps.
-
Create a certificate authority that will be used to sign the certificates that SPS shows to the peer. For details, see Signing certificates on-the-fly.
-
Select Generate certificate on-the-fly.
-
Select the certificate authority to use in the Signing CA field.
-
Limitations
NOTE: When Generate certificate on-the-fly is selected and the connection is in transparent setup, the CN field is filled in using Server Name Indication (SNI). If the client does not support SNI, the CN field will contain the target IP, which may cause certificate verification warning on the client browser.
NOTE: Import the certificate of the signing Certificate Authority to your clients. Otherwise, the client browsers will display a warning due to the unknown Certificate Authority.
-
-
Select how SPS should authenticate the server.
-
To permit connections to servers without requesting a certificate, select No validation.
-
To permit connections only to servers with a valid certificate that was signed by a specific CA, complete the following steps.
-
Create a list of trusted Certificate Authorities that will be used to validate the certificates of the servers. For details on creating a trusted CA list, see Verifying certificates with Certificate Authorities.
-
Select Only accept certificates authenticated by the trusted CA list.
-
In the Trusted CA field, select the certificate authority list to use.
-
-
Configuring half-sided SSL encryption in HTTP
The following steps describe how to enable half-sided SSL encryption (which requires HTTPS on client side, and HTTP on server side).
Figure 165: HTTP Control > Connections > SSL Settings — Enabling half-sided TLS encryption in HTTP
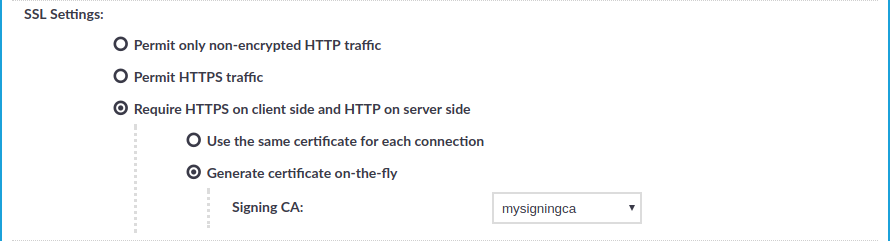
To enable half-sided TLS encryption, require HTTPS on client side, and HTTP on server side
-
In SSL Settings, select Require HTTPS on client side and HTTP on server side.
NOTE: If the connection is configured at Target to Use fixed address and the port number is set to 443, One Identity Safeguard for Privileged Sessions (SPS) will still automatically use port 80 to connect to the server, when Require HTTPS on client side and HTTP on server side is selected.
-
Select the certificate to show to the clients.
-
To use the same certificate for every peer, complete the following steps.
-
Generate and sign a certificate for SPS in your PKI system, and export the certificate and its private key.
-
Select Use the same certificate for each connection.
-
Select Private key for host certificate, click and upload the private key.
-
Select X.509 host certificate, click and upload the certificate.
NOTE: When using the Use the same certificate for each connection option and the connection policy that allows access to multiple servers using HTTPS, the client browsers will display a warning because the certificate used in the connection will be invalid (namely, the Common Name of the certificate will not match the hostname or IP address of the server).
-
-
To use a separate certificate for every connection, complete the following steps.
-
Create a certificate authority that will be used to sign the certificates that SPS shows to the peer. For details, see Signing certificates on-the-fly.
-
Select Generate certificate on-the-fly.
-
Select the certificate authority to use in the Signing CA field.
-
Limitations
NOTE: When Generate certificate on-the-fly is selected and the connection is in transparent setup, the CN field is filled in using Server Name Indication (SNI). If the client does not support SNI, the CN field will contain the target IP, which may cause certificate verification warning on the client browser.
NOTE: Import the certificate of the signing Certificate Authority to your clients. Otherwise, the client browsers will display a warning due to the unknown Certificate Authority.
-
Session-handling in HTTP
Communication over HTTP consists of client requests and server responses (also called exchanges). Unlike in other protocols, for example SSH, these request-response pairs do not form a well-defined, continuous connection. Therefore, One Identity Safeguard for Privileged Sessions (SPS) assumes that an HTTP request-response pair belongs to a specific session if the following points are true:
-
The IP address of the client is the same
-
The hostname of the target server (not the IP address) is the same
-
The username is the same (if the user has performed inband authentication)
-
The time elapsed since the last request-response pair between the same client and server is less then the session timeout value (15 minutes by default).
-
The first session cookie SPS finds within the request is the same. Note that the cookie must be listed in the Session Cookie Settings option. For details, see Creating and editing protocol-level HTTP settings.
SPS creates a separate audit trail and records the accessed URLs for every session. These are displayed on the Search page. If any of the columns is not visible, click Customize columns....
For technical reasons, in authenticated sessions the login page where the user provides the credentials is not part of the session associated with the username. This means that even if the login page is the first that the user visits, SPS will record two sessions: the first does not include a username, the second one does. These two sessions are visible on the Active Connections page (until the unauthenticated session times out).


