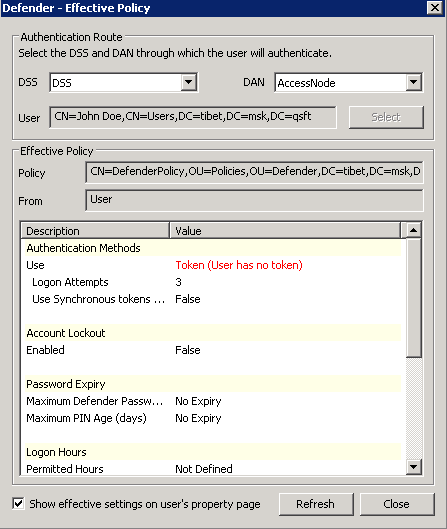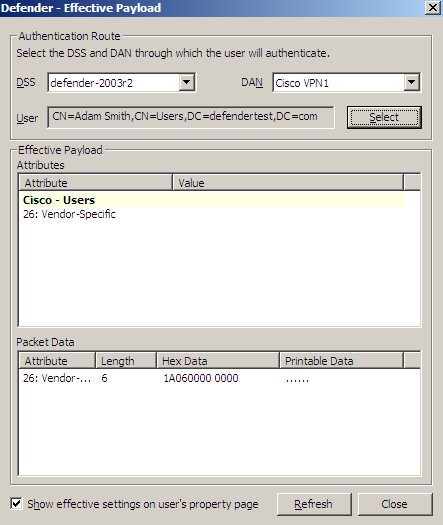This tab allows you to view the current or assign a new Defender Security Policy to the Access Node. The tab has the following elements:
- Assigned Policy Shows the Defender Security Policy that is currently assigned to the Access Node. When there is no Defender Security Policy assigned to the Access Node, this option displays <undefined>.
- Select Allows you to select a Defender Security Policy to assign to the Access Node.
- Clear Unassigns the current Defender Security Policy from the Access Node.
- Effective Click this button to view the Defender Security Policy settings that will apply to a specific user for a particular Defender Security Server/Access Node combination. The window that opens looks similar to the following:
- Click the Select button to select the user for whom you want to view the Defender Security Policy that will apply.
- The DSS list shows the Defender Security Server that is currently selected for the user. If necessary, select any other Defender Security Server.
- The DAN list shows the Access Node that is currently selected for the user. If necessary, select any other Access Node.
- The Effective Policy area displays the Defender Security Policy details and authentication settings that will be effective when the user authenticates via Defender.