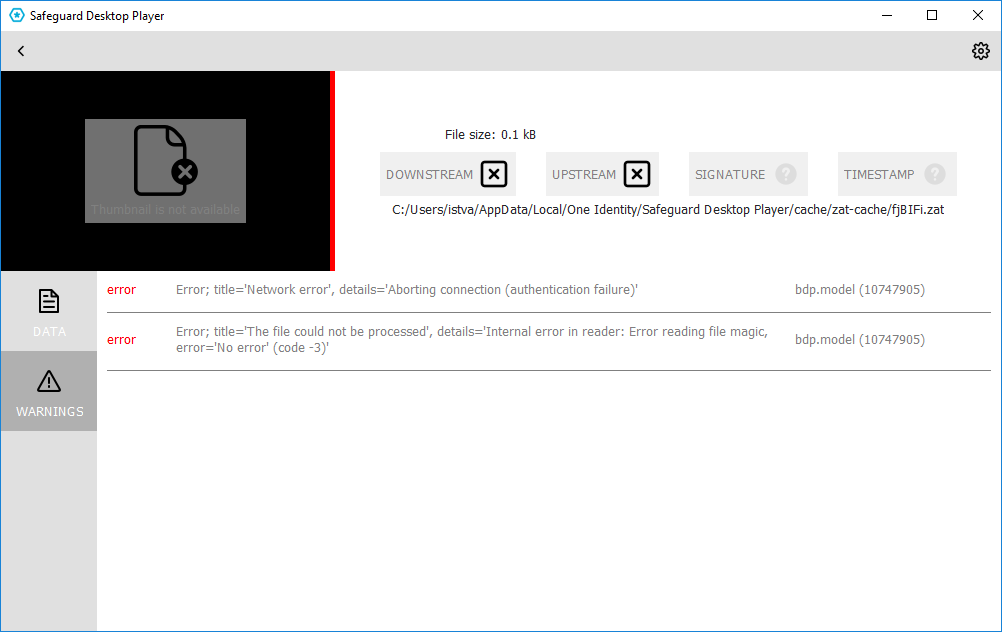Problems in VirtualBox
If fonts are not displayed correctly, or the Safeguard Desktop Player application crashes when started in VirtualBox, ensure that you have 3D acceleration enabled (Machine > Settings > Display > Screen > Enable 3D Acceleration), and install VirtualBox Guest Additions.
If these do not solve the problem, see Force software rendering.
Force software rendering
Some video card drivers might have issues with OpenGL rendering: fonts do not appear correctly, or the Safeguard Desktop Player application crashes when started with warnings about the graphics card. If this happens, Safeguard Desktop Player tries to fall back to software rendering, but it might fail to do so.
To force software rendering, start the Safeguard Desktop Player using the Safeguard Desktop Player - software rendering item in your application menu, or with the --software command-line option:
Cannot import CA certificate
Note that on Microsoft Windows, you cannot import CA certificates from a shared drive. In this case, copy the certificate to a local folder and import it from there. Also, the Safeguard Desktop Player application must be installed locally, you cannot start the player.exe file from a shared drive.
Logging
The Safeguard Desktop Player application displays important log messages on the Warnings tab. If you increase the log level of the application above the default, additional log messages are also displayed.
Figure 5: Warnings and logs
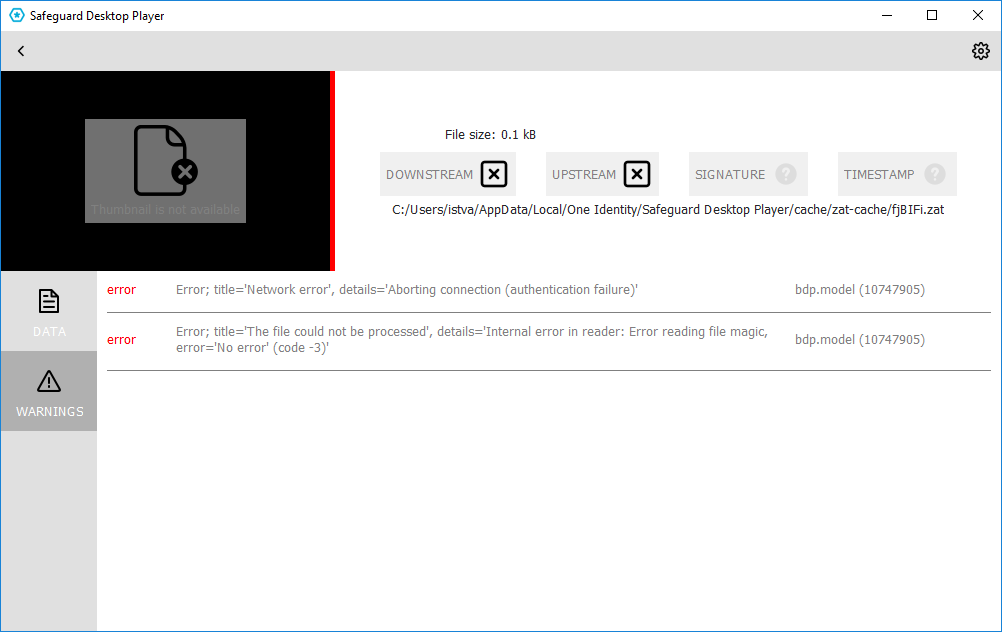
You can use the following command-line parameters to specify the log level of the Safeguard Desktop Player application.
- -l or --log-level <number>
-
Set the log level of Safeguard Desktop Player. The default is 3, 0 completely disables logging, 7 is the most verbose, used for debugging. For example:
Windows: player.exe --log-level 5
Linux: ./player --log-level 5
- -o or --log-output <path-to-logfile>
-
Specify the path and filename of the log file. For example:
Windows: player.exe --log-output desktop-player.log
Linux: ./player --log-output /tmp/desktop-player.log
- -s or --log-spec <log-spec>
-
Specify different log levels for certain components of Safeguard Desktop Player. For example:
Windows: player.exe --log-level 3 --log-spec "bdp.core:5"
Linux: ./player --log-level 3 --log-spec "bdp.core:5"