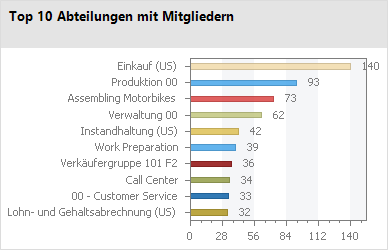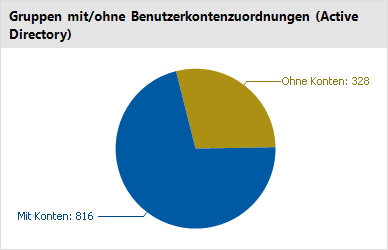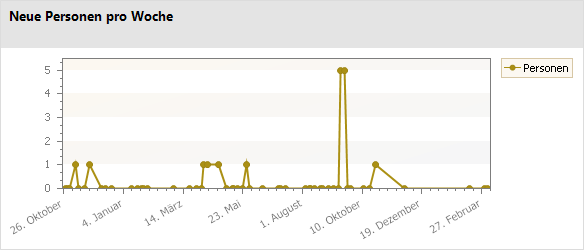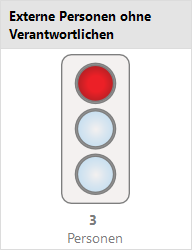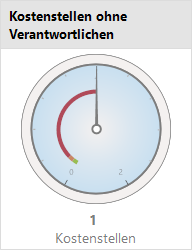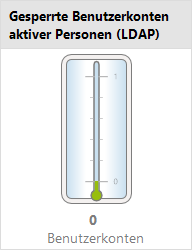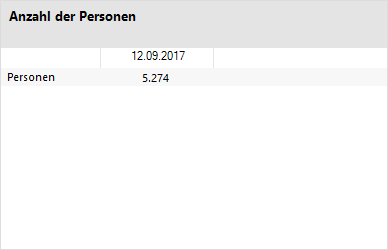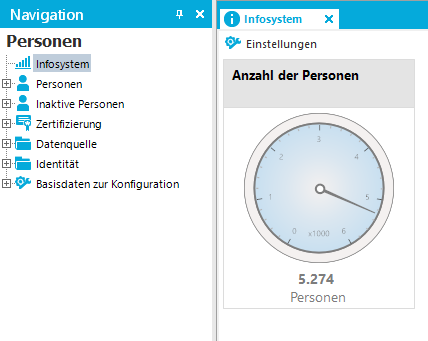Einfache Berichte in Statistiken verwenden
Einfache Berichte, die Sie im Manager erzeugen, können Sie für Statistiken im Infosystem des Managers anzeigen. Dazu müssen Sie im Designer die Benutzeroberfläche für die Anwendung Manager anpassen. Im Infosystem des Managers wird der einfache Bericht bei Doppelklick auf die Kopfzeile der Statistik geöffnet.
Ausführliche Informationen wie Sie einfache Berichte im Manager erstellen, zum finden Sie im One Identity Manager Administrationshandbuch für Berichtsabonnements.
Um einen einfachen Bericht für eine Statistik anzuzeigen
-
Erstellen Sie im Designer ein Oberflächenformular.
-
Wählen Sie im Designer die Kategorie Benutzeroberfläche > Formulare > Oberflächenformulare.
-
Wählen Sie die Aufgabe Formulare bearbeiten.
-
Wählen Sie den Menüeintrag Formular > Einfügen.
-
Bearbeiten Sie die Stammdaten des Oberflächenformulars.
Beachten Sie die folgenden Besonderheiten:
-
Verwenden Sie die Formulardefinition VI_Report.
Diese Formulardefinition ist zur Anzeige in der grafischen Benutzeroberfläche und zur Anzeige in Webanwendungen konfiguriert. Damit müssen Sie nur ein Oberflächenformular einrichten. Anhand des Einsatzzweckes wird dynamisch entschieden, welche der Formularvorlagen zur Darstellung des Oberflächenformulars genutzt wird.
-
In den Konfigurationsdaten des Formulars übergeben Sie in der Sektion Properties die UID des einfachen Berichtes (RPSReport.UID_RPSReport).
Syntax:
<DialogSheetDefinition FormatVersion="1.0">
<Properties>
<Property Name="UIDRPSReport">UID_RPSReport aus der Tabelle RPSReport</Property>
</Properties>
</DialogSheetDefinition>
-
Weisen Sie das Oberflächenformular an die Anwendung Manager und an die Berechtigungsgruppen zu.
-
Erstellen Sie im Designer einen Menüeintrag.
-
Wählen Sie im Designer die Kategorie Benutzeroberfläche > Menüführung.
-
Wählen Sie im Oberflächeneditor den Menüeintrag für die Statistik, für die der Bericht angezeigt werden soll.
-
Wählen Sie das Kontextmenü Neu.
-
Bearbeiten Sie die Stammdaten des Menüeintrag.
-
Weisen Sie den Menüeintrag an die Anwendung Manager und an die Berechtigungsgruppen zu.
-
Weisen Sie das Oberflächenformular an den Menüeintrag zu.
-
Wählen Sie den Menüeintrag Datenbank > Übertragung in Datenbank und klicken Sie Speichern.
Verwandte Themen
Diagrammtypen für die Darstellung von Statistiken
Für die Darstellung der Statistiken werden verschiedene Diagrammtypen zur Verfügung gestellt.
Balkendiagramm
Mit einem Balkendiagramm können Vergleiche zwischen Messwerten dargestellt werden. Der aktuelle Messwert der Spalte ElementValue und die Bezeichnung der Spalte ElementName werden als Diagrammbeschriftung angezeigt.
Abbildung 17: Beispiel für Balkendiagramm
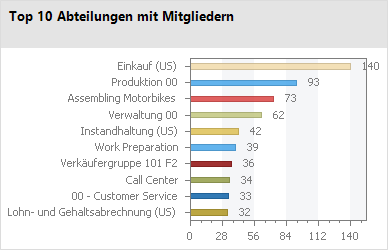
Kreisdiagramm
Mit einem Kreisdiagramm wird der prozentuale Anteil der Messwerte am Basismesswert dargestellt. Der aktuelle Messwert der Spalte ElementValue und die Bezeichnung der Spalte ElementName werden als Diagrammbeschriftung angezeigt.
Abbildung 18: Beispiel für Kreisdiagramm
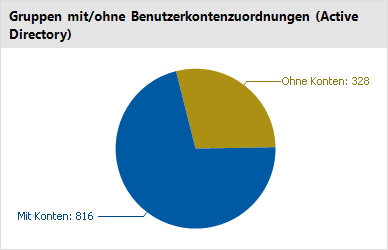
Liniendiagramm
Mit einem Liniendiagramm wird der Verlauf der Daten über einen bestimmten Zeitraum dargestellt. Die Skalierung der Zeitachse richtet sich nach der Zeitskalierung, die in der Statistikdefinition angegeben ist. Die Anzahl der Messwerte im Liniendiagramm ergibt sich aus der Anzahl der Messläufe für die Historie, die in der Statistikdefinition angegeben ist. Mit Mausklick auf einen Messpunkt wird ein Tooltip mit dem Messwert angezeigt.
Abbildung 19: Beispiel für Liniendiagramm
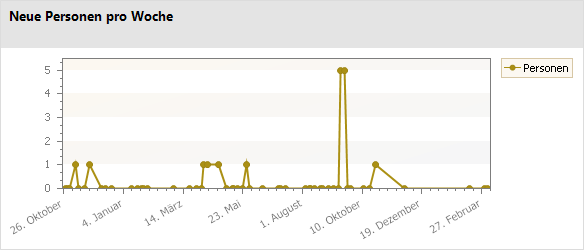
Ampel
Mit einem Ampeldiagramm wird der Systemzustand dargestellt. Der Zustand wird über Farben angezeigt. Wann welcher Zustand erreicht ist, ergibt sich aus den Schwellwertfaktoren, die in der Statistikdefinition angegeben sind.
Tabelle 56: Bedeutung der Farben
|
grün |
ordnungsgemäß |
|
gelb |
toleriert |
|
rot |
unerlaubt |
Der aktuelle Messwert der Spalte ElementValue und die Bezeichnung der Spalte ElementName werden als Diagrammunterschrift angezeigt.
Abbildung 20: Beispiel für Ampel
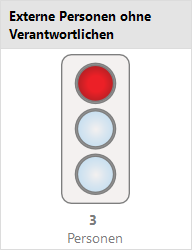
Tachometer
Mit einem Tachometer-Diagramm wird der Systemzustand detaillierter als mit einem Ampeldiagramm dargestellt. Zusätzlich wird der Basismesswert abgebildet. Der Zustand wird über Farben angezeigt. Wann welcher Zustand erreicht ist, ergibt sich aus den Schwellwertfaktoren, die in der Statistikdefinition angegeben sind. Der aktuelle Messwert der Spalte ElementValue und die Bezeichnung der Spalte ElementName werden als Diagrammunterschrift angezeigt.
Abbildung 21: Beispiel für Tachometer
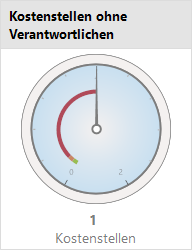
Thermometer
Mit einem Thermometer-Diagramm wird der Systemzustand detaillierter als mit einem Ampeldiagramm dargestellt. Der Zustand wird über eine Farbskala neben dem Diagramm angezeigt. Wann welcher Zustand erreicht ist, ergibt sich aus den Schwellwertfaktoren, die in der Statistikdefinition angegeben sind. Der aktuelle Messwert der Spalte ElementValue und die Bezeichnung der Spalte ElementName werden als Diagrammunterschrift angezeigt.
Abbildung 22: Beispiel für Thermometer
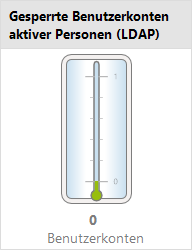
Tabelle
Mit diesem Diagrammtyp werden die Messwerte tabellarisch aufbereitet. Um den Verlauf der Daten über einen bestimmten Zeitraum darzustellen, ist in der Statistikdefinition die Anzahl der Messläufe für die Historie anzugeben.
Abbildung 23: Beispiel für Tabelle
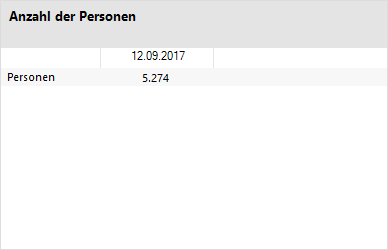
Beispiele für Statistikdefinitionen
Beispiel 1:
In einer Statistik soll die Anzahl der Personen im Unternehmen dargestellt werden. Die Berechnung der Statistik soll täglich erfolgen. Die Definition der Statistik könnte folgendermaßen aussehen:
|
Statistik: |
CountEmployees |
|
Anzeigename: |
Anzahl der Personen |
|
Beschreibung: |
Ermittelt täglich die Anzahl der Personen im Unternehmen. |
|
Zeitplan der Berechnung: |
Statistiken berechnen |
|
Abfrage Messwerte: |
select 'Personen' as ElementName, count (*) as ElementValue from Person |
Um die Statistik im Manager in der Kategorie Personen > Infosystem anzuzeigen, wird ein Menüeintrag mit folgenden Werten erstellt:
|
Menüeintrag: |
Person.InfoSystem.CountEmployees |
|
Eintragsart: |
Statistik |
|
Reihenfolge: |
1 |
|
Statistik: |
Anzahl der Personen |
|
Diagrammtyp: |
Thermometer |
Der Menüeintrag wird der Anwendung Manager und einer Anwendungsrolle zugewiesen und kann dann im Manager angezeigt werden.
Abbildung 24: Anzeige der Statistik im Manager
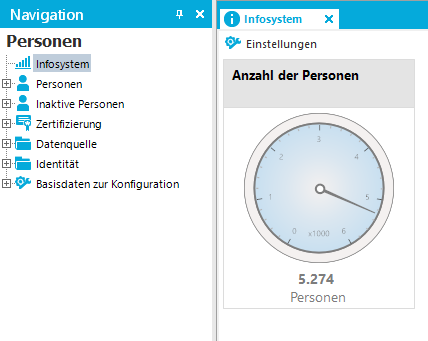
Beispiel 2:
In einer Statistik soll die Anzahl der externen Personen im Unternehmen dargestellt werden. Die Berechnung der Statistik soll wöchentlich erfolgen. Sind mehr als 20 % aller Personen des Unternehmens externe Personen, soll im Infosystem statt eines ordnungsgemäßen Zustandes ein tolerierten Zustand angezeigt werden, ab 80% externer Personen soll ein unerlaubter Zustand angezeigt werden.
|
Statistik: |
CountExternalEmployees |
|
Anzeigename: |
Anzahl der externen Personen |
|
Beschreibung: |
Ermittelt wöchentlich die Anzahl der externen Personen im Unternehmen. |
|
Zeitplan der Berechnung: |
Statistiken wöchentlich berechnen |
|
Abfrage Messwerte: |
Select 'Personen' as ElementName, Count (*) as ElementValue
from Person where IsExternal = 1 |
|
Abfrage Basismesswerte: |
Select 'Personen' as ElementName, Count (*) as ElementValue
from Person |
|
Schwellwert grün: |
0,2 |
|
Schwellwert rot: |
0,8 |
Um die Statistik im Manager in der Kategorie Personen > Infosystem anzuzeigen, wird ein Menüeintrag mit folgenden Werten erstellt:
|
Menüeintrag: |
Person.InfoSystem.CountExternalEmployees |
|
Eintragsart: |
Statistik |
|
Reihenfolge: |
2 |
|
Statistik: |
Anzahl der externen Personen |
|
Diagrammtyp: |
Ampel |
Der Menüeintrag wird der Anwendung Manager und einer Anwendungsrolle zugewiesen und kann dann im Manager angezeigt werden.
Beispiel 3:
In einer Statistik soll die Anzahl der Personen dargestellt werden, für welche der angemeldete Benutzer direkt als Manager eingetragen ist. Die Einschränkung der für den angemeldeten Benutzer anzuzeigenden Werte erfolgt über die Bedingung.
|
Statistik: |
CountEmployeesPersonHead |
|
Anzeigename: |
Anzahl der direkt verantworteten Personen |
|
Beschreibung: |
Ermittelt täglich die Anzahl der Personen, für die ein Manager direkt verantwortlich ist. |
|
Zeitplan der Berechnung: |
Statistiken berechnen |
|
Abfrage Messwerte: |
select XObjectKey as ElementObjectKey, 'Personen' as ElementName, Count (*) as ElementValue
from Person where IsExternal = 1
Group by XObjectKey |
|
Bedingung: |
ElementObjectKey in
(select XObjectKey from Person where uid_PersonHead = '%useruid%') |
Um die Statistik im Infosystem des Web Portals anzuzeigen, konfigurieren Sie das Webprojekt im Web Designer.
Beispiel 4:
In einer Statistik soll die Anzahl der internen und externen Personen angezeigt werden, für welche der angemeldete Benutzer als Abteilungsleiter verantwortlich ist. Da ein Abteilungsleiter für mehrere Abteilungen verantwortlich sein kann, werden hier zur Ermittlung eines eindeutigen Ergebnisses zur Anzeige die Messwerte der einzelnen Abteilungen addiert.
|
Statistik: |
PersonCountInternalExternal_By_Department |
|
Anzeigename: |
Anzahl der internen und externen Personen |
|
Beschreibung: |
Ermittelt täglich die Anzahl der internen und externen Personen pro Abteilung. |
|
Zeitplan der Berechnung: |
Statistiken berechnen |
|
Abfrage Messwerte: |
select d.XObjectKey as ElementObjectKey, 'Internal' as ElementName, count(p.uid_person) as ElementValue
from Department d Left Outer Join Person p on p.UID_Department = d.UID_Department and p.IsExternal = 0
Group By d.XObjectKey
UNION ALL
select d.XObjectKey as ElementObjectKey, 'External' as ElementName, count(p.uid_person) as ElementValue
from Department d Left Outer Join Person p on p.UID_Department = d.UID_Department and p.IsExternal = 1
Group By d.XObjectKey |
|
Bedingung: |
ElementObjectKey in
(select d.XObjectKey from Department d join helperheadorg hpo on d.UID_Department = hpo.UID_Org where hpo.UID_PersonHead = '%useruid%') |
|
Aggregatfunktion |
SUM |
Um die Statistik im Infosystem des Web Portals anzuzeigen, konfigurieren Sie das Webprojekt im Web Designer.
Beispiel 5:
In einer Statistik sollen täglich die 10 aktiven Personen mit dem höchsten Risikoindex ermittelt werden. Die Darstellung soll sortiert nach der Messwertgröße erfolgen.
|
Statistik: |
Top10ActivePersonByRiskIndex |
|
Anzeigename: |
Top 10 aktive Personen nach Risikoindex |
|
Beschreibung: |
Ermittelt täglich die 10 aktiven Personen mit den höchsten Risikoindizes. |
|
Zeitplan der Berechnung: |
Statistiken berechnen |
|
Abfrage Messwerte: |
select top 10 p.InternalName as ElementName,
Round(100 * IsNull(p.RiskIndexCalculated, 0), 0) as ElementValue,
p.XObjectKey as ElementObjectKey,
ROW_NUMBER() over (order by IsNull(p.RiskIndexCalculated, 0) desc, p.InternalName) as ElementOrder
from Person p
where p.IsInActive = 0
order by ElementOrder |
Um die Statistik im Infosystem des Web Portals anzuzeigen, konfigurieren Sie das Webprojekt im Web Designer.
Erweitern des Launchpad
Das Launchpad ist das zentrale Werkzeug zum Starten der Administrationswerkzeuge und Konfigurationswerkzeuge des One Identity Manager. Mit dem Launchpad können Sie die vorhandene One Identity Manager Installation prüfen und die Werkzeuge des One Identity Manager zur Ausführung einzelner Aufgaben starten.
Das Launchpad ist kundenspezifisch erweiterbar. Sie können im Designer eigene Menüeinträge und Aktionen für das Launchpad definieren.
Über die Hierarchie von Menüeinträgen und die verschiedenen Eintragsarten für Menüeinträge steuern Sie, an welcher Stelle und wie die Menüeinträge im Launchpad angezeigt werden. Ausführliche Informationen über den Aufbau einer Menüstruktur und die einzelnen Eintragsarten mit ihren Eigenschaften finden Sie unter Menüführung der Benutzeroberfläche
One Identity Manager liefert eine Reihen von Launchpad Aktionen, die Sie zum Starten von Anwendungen über das Launchpad verwenden können. Bei Bedarf können Sie auch eigene Anwendungen über Launchpad Aktionen starten.
Detaillierte Informationen zum Thema