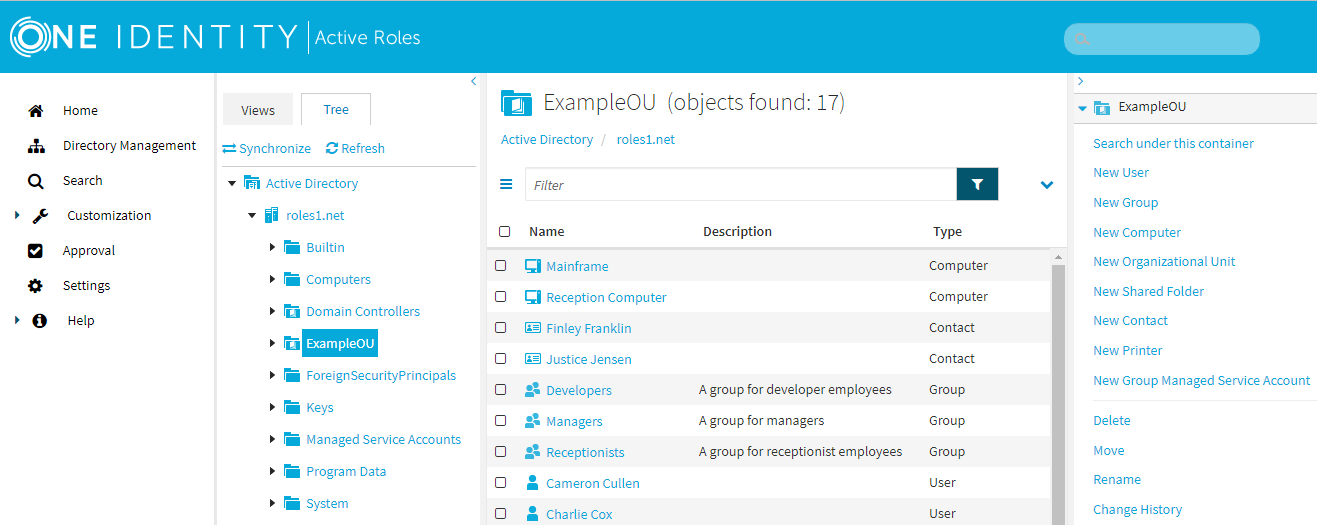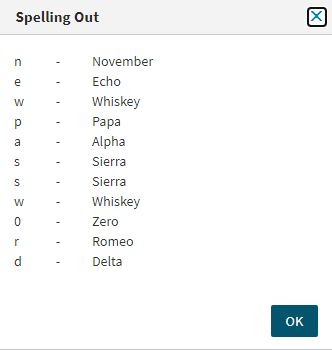Active Roles web interface enables you to perform the following Hybrid management tasks for hybrid users:
- Creating a new hybrid Azure user with the Active Roles Web Interface
- Converting an on-premises user with an Exchange mailbox to a hybrid Azure user
- Viewing or modifying the Exchange Online properties of a hybrid Azure user
- View the Mail Flow settings of an Office 365 User
- View or modify the Email Address settings for an Office 365 User
- View or modify the MailBox features for an Office 365 User
- View or modify the Mailbox settings for an Office 365 User
- View or Modify the MailBox Delegation settings for an Office 365 User