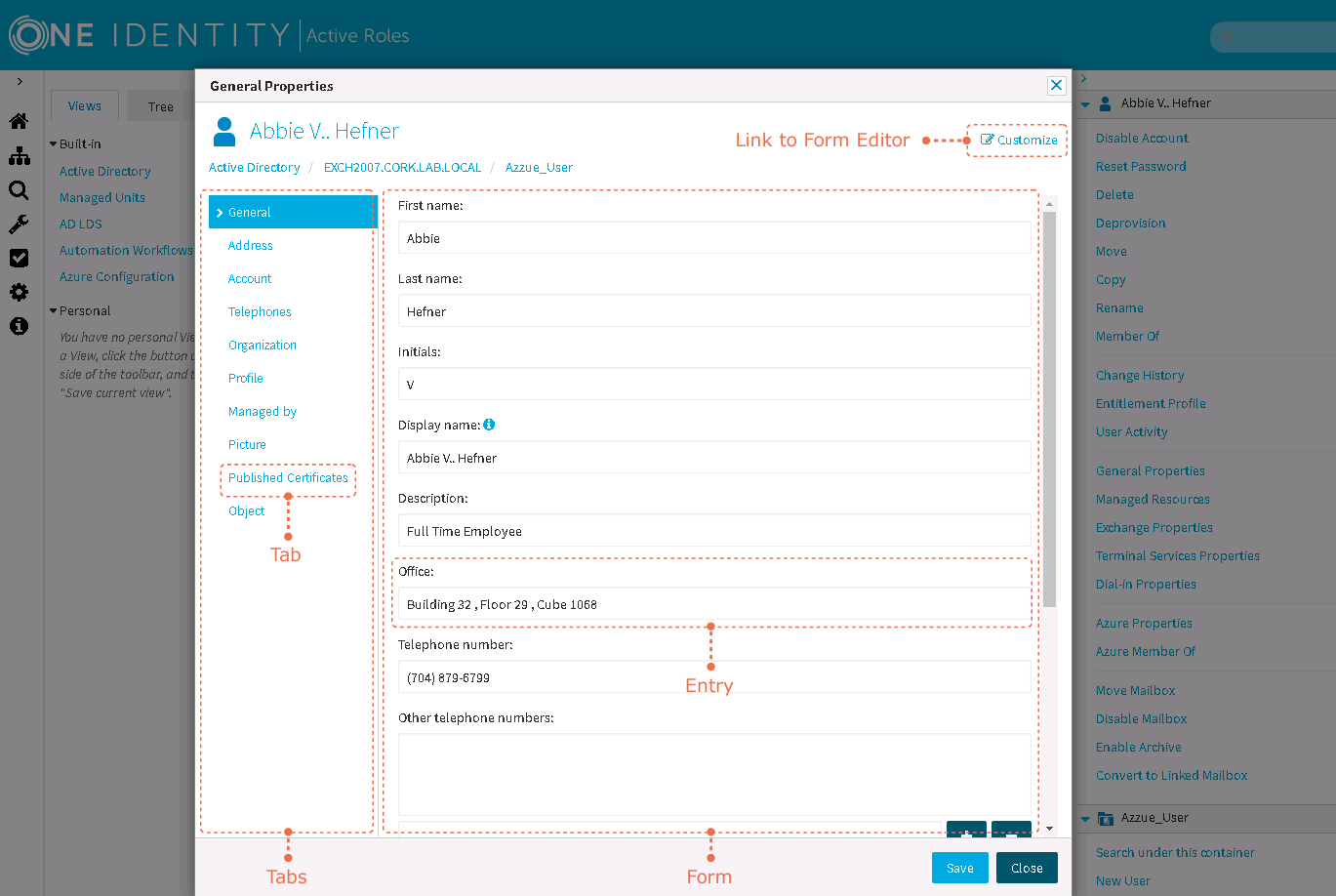Customizing the Web Interface
Active Roles Web Interface supports customizing its various components (including the Navigation bar, the Home page and the contents of the various pages) to adapt the feature to the needs of your organization.
For more details, see the following subsections:
The Web Interface gives Active Roles administrators the ability to customize menus, commands, and forms that are used for managing directory objects. Active Roles administrators can add and remove commands or entire menus, assign tasks and forms to commands, modify forms used to perform tasks, and create new commands, tasks, and forms.
NOTE: The Active Roles administrators are members of the Active Roles Admin account, specified during configuration of the Active Roles Administration Service. By default, the Active Roles Admin account is the Administrators local group on the computer running the Administration Service.
Before you start customizing the Web Interface, consider the following:
-
The customization settings are saved as part of the Active Roles configuration. When you customize a Web Interface site, your changes are in effect on all the other Web Interface sites that share the configuration you are changing.
-
After you have performed any customization of a Web Interface site, you must publish the new configuration to the Web server. To do this, open the Web Interface site in your Web browser, expand Customization on the Navigation bar, and then click Reload. This operation must be performed on each of the Web Interface sites that share configuration with the site you have customized.
-
The Reload command causes the Web Interface to retrieve the new configuration data from the Administration Service and update the local copy of the configuration data on the Web server that hosts the Web Interface site. When configuration data changes because of any customization-related actions the changes have no effect on the Web Interface site until they are transferred to the local copy on the Web server. Use the Reload command to get the local copy properly updated.
-
You can discard the customization of the Web Interface site, and restore the default menus, commands, and forms that were initially installed with the Web Interface. To do this, expand Customization on the Navigation bar and click Restore Default.
This section briefly describes the Web Interface elements that support customization: menus, commands, forms, tabs, and entries.
The following figure shows the items you can customize.
Figure 1: Web Interface elements supporting customization
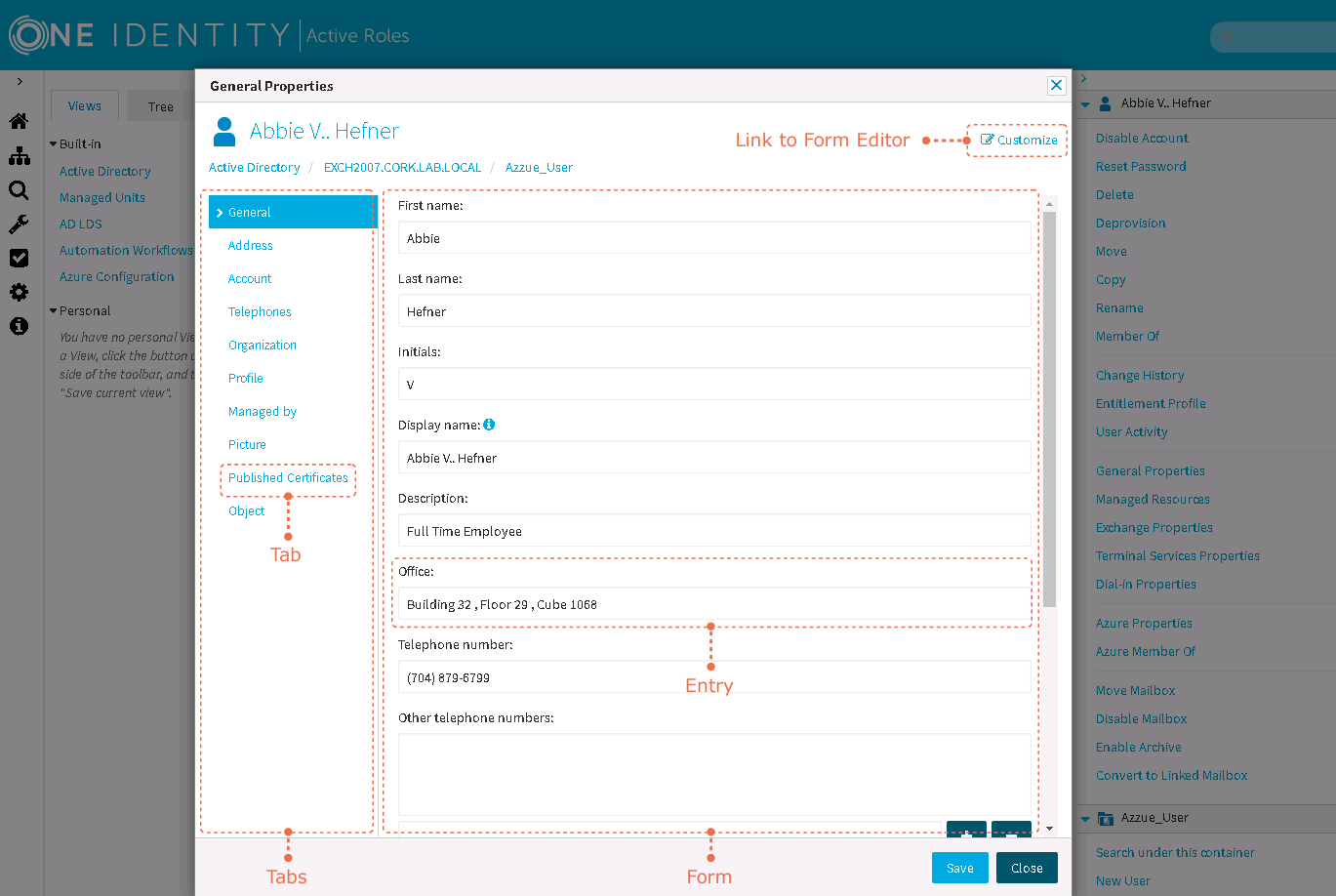
A menu represents a set of commands (directives) associated with objects of a certain type, and used to manage those objects. Examples: the User menu, the Group menu, the Contact menu.
For each object type, such as User or Group, the Command pane displays a menu of commands. You can customize a menu by adding or removing commands.