The schema property mapping
Figure 15: Views in the mapping editor
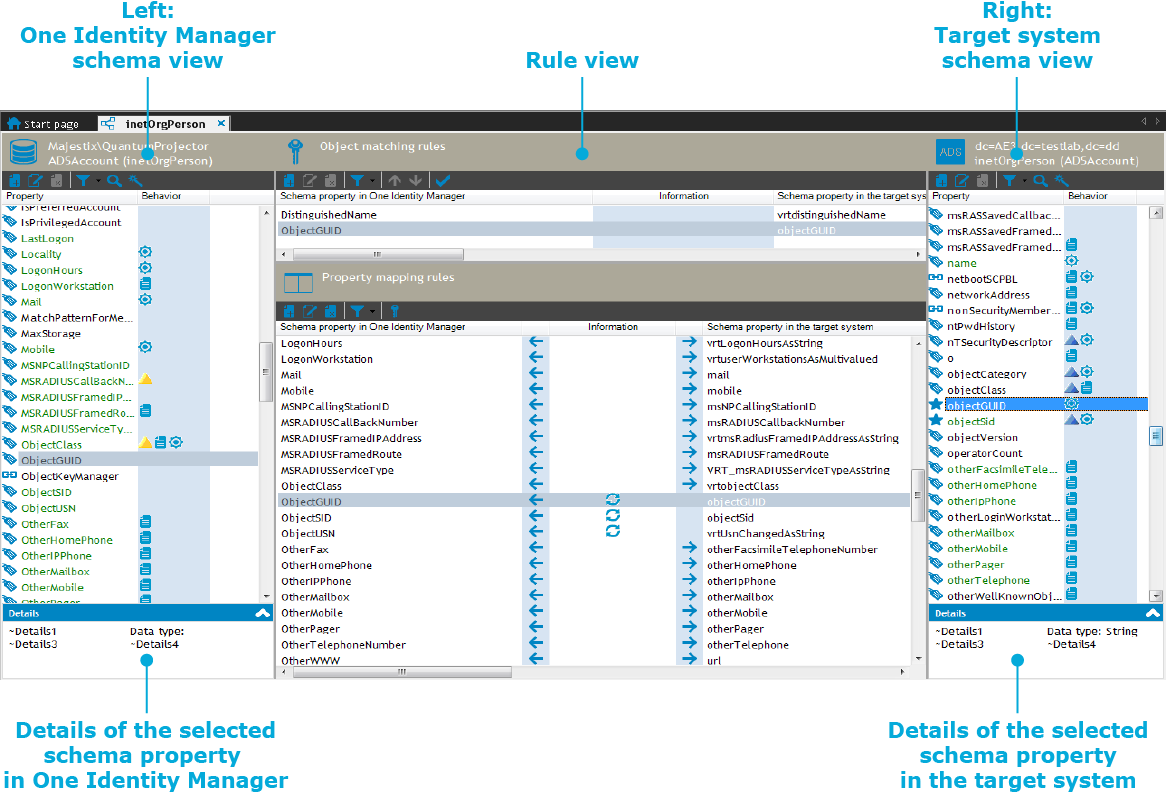
TIP:
To display mapped schema properties of a shelf

- Select a property mapping rule or an object mapping rule in the shelf view.
All the schema properties mapped by this shelf are displayed.
- OR -
- Select the schema property in the schema view.
All the property mapping and object mapping rules mapped by this schema property are marked.
| Icon | Meaning |
|---|---|
 |
Create a new mapping. |
 |
Edit mapping. |
 |
Delete mapping. |
| Icon | Meaning |
|---|---|
 |
Add schema property. |
 |
Edit selected schema property. |
 |
Delete selected schema property. |
 |
Filter see revision filter; see object filter; see system filter; see object selection schema properties. see revision filter; see object filter; see system filter; see object selection schema properties. |
 |
Search schema properties. |
 |
Filter schema properties with similar names in other schema respectively. |
| Icon | Meaning |
|---|---|
 |
Add rule. |
 |
Edit selected rule. |
 |
Delete selected rule. |
 |
Filter rules. |
 |
Transform selected property mapping rule into an object matching rule. |
 |
Sorts object matching rule. |
 | |
 |
Tests object matching rule. |
 |
Create new rules with help of the mapping wizard. |
| Icon | Meaning |
|---|---|
 |
The schema property is a unique key. |
 |
The schema property references another schema property. |
 |
Schema property Property of a schema type. Refers to exactly one column of a table or view of the database based schema or exactly one object type property of the non-database based schema. with a special feature. Property of a schema type. Refers to exactly one column of a table or view of the database based schema or exactly one object type property of the non-database based schema. with a special feature. |
 |
User-defined virtual schema property. |
 |
The schema property contains several values. |
 |
Mandatory property. |
 |
Rule based mandatory property. |
 |
The schema property is read-only. |
 |
The schema property is write-only. |
 |
The value of the schema property is calculated automatically. |
|
|
Scheme property that contains the revision counter |
| Icon | Meaning |
|---|---|
 |
Direction of synchronization: One Identity Manager. |
 |
Direction of synchronization: target system. |
 |
A condition limited use of the rule. |
 |
Mapping in the opposite direction of synchronization is permitted. |
 |
Indicates configuration errors. Mouse over the icon to display the error description. |
