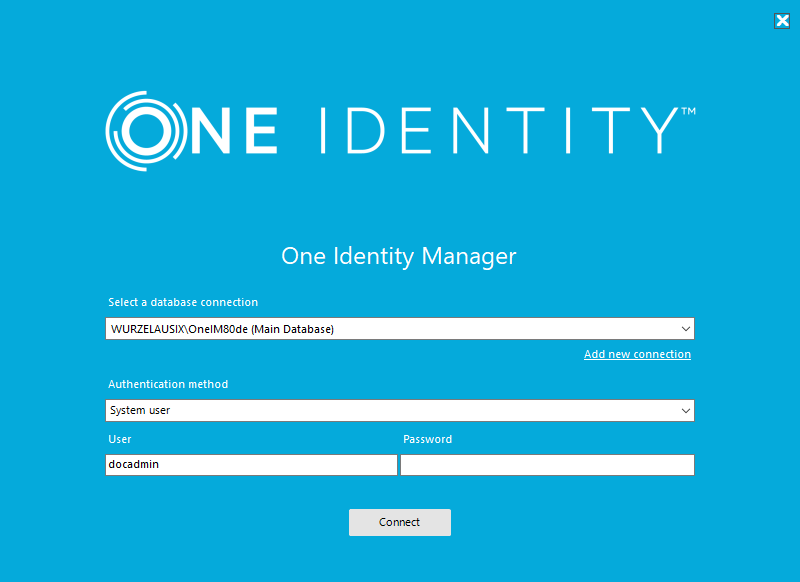To select an existing connection
-
Select the connection under Select a database connection in the connection dialog.
NOTE:
-
Newly created connections are not shown in the connection dialog until the program has been restarted.
-
Connections that do not use the expected access level for SQL Server logins are not shown in the connection dialog.
-
The access level for an existing connection is shown in the menu item's tooltip.
For more information about minimum access levels for One Identity Manager tools, see the One Identity Manager Authorization and Authentication Guide.
To create a new connection to the One Identity Manager database
-
Under Select a database connection, click Add new connection and select the SQL Server system type.
-
Click Next.
-
Enter the connection data for the database server.
-
Server: Database server.
-
(Optional) Windows Authentication: Specifies whether the integrated Windows authentication is used. This type of authentication is not recommended. If you decide to use it anyway, ensure that your environment supports Windows authentication.
-
User: SQL Server Login name of the installation user.
-
Password: Password for the installation user.
-
Database: Select the database.
-
-
Select Test connection in the Options menu.
This attempts to connect the database with the given connection data. You are prompted to confirm a message about the test.
NOTE: Using Options > Advanced options item, you can make additional changes to the connection configuration.
-
Click Finished.
To set up a new connection to the application server
-
Under Select a database connection, click Add new connection and select the Application server system type.
-
Click Next.
-
Enter the address (URL) for the application server.
-
If you access an application server secured through SSL/TLS, configure additional settings for the certificate:
-
If the certificate's server name matches the application server's URL and, if the server certificate can be successfully validated, the server name displayed in green next the URL. By clicking the server name next to the URL, you can get information about the certificate. You can select a certificate required for logging in, under Pin server certificate.
-
If the certificate's server name does not match the application server's URL or, if the server certificate cannot be successfully verified, the server name is displayed in red next the URL. You decide whether to trust the certificate.
-
If a client certificate is expected according to the SSL settings, select the certificate under Select client certificate and specify how the certificate is to be verified. You have the following options: Find by subject name, Find by issuer name and Find by thumbprint.
-
If you want to use a self-signed certificate, enable the Accept self-signed certificate option.
-
-
Select Test connection in the Options menu.
This attempts to connect the database with the given connection data. You are prompted to confirm a message about the test.
NOTE: Using Options > Advanced options item, you can make additional changes to the connection configuration.
-
Click Finished.
To delete a connection
- Select the connection under Select a database connection.
- Press DEL.
- Confirm the security prompt with Yes.
The database connection is no longer displayed in the connection dialog.
To delete an SQL Server from the server list
-
Under Select a database connection, click Add new connection and select the SQL Server system type.
-
Click Next.
-
Open the Server menu and mark the server you want to delete.
-
Press the Del key.
-
Confirm the security prompt with Yes.
This removes the SQL Server from the list.