Funktionen des Navigationsmenü
Tabelle 8: Funktionen der Symbolleiste in der Navigationsansicht
|
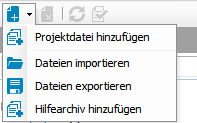
|
In diesem Kontextmenü können Sie eine Funktion auswählen. Welche Funktionen zur Auswahl stehen ist abhängig davon, welches Datenbankobjekt Sie zuvor ausgewählt haben. |
 |
Mithilfe dieser Schaltfläche können Sie ein Datenbankobjekt löschen. |
 |
Mit dieser Schaltfläche laden Sie die Datenbankobjekte neu. |
 |
Mithilfe dieser Schaltfläche werden die Eigenschaften des Datenbankobjekts angezeigt. |
Um eine Funktion auszuführen
- Markieren Sie in der gewünschten Kategorie entweder ein Modul, eine Komponente, eine Projektdatei, einen Formulartyp, eine Layout-Definition oder ein Testskript.
Hinweis: Sie können keine Webprojekte über dieses kontextsensitive Untermenü hinzufügen. Neue Module können Sie über den entsprechenden Assistenten hinzufügen. Dasselbe gilt für die Erstellung eines neuen Webprojekts.
Entsprechend Ihrer Auswahl werden im kontextsensitiven Untermenü das Sie über  erreichen weitere Funktionen zur Verfügung gestellt.
erreichen weitere Funktionen zur Verfügung gestellt.
- Klicken Sie
 in der Symbolleiste der Navigationsansicht.
in der Symbolleiste der Navigationsansicht.
- Wählen Sie im Untermenü die gewünschte Funktion.
Im Bereich Projektdateien können Sie zum Beispiel folgende Funktionen ausführen:
- Projektdatei hinzufügen
- Dateien importieren
- Dateien exportieren
- Hilfearchiv hinzufügen
Um ein Datenbankobjekt zu löschen
- Wählen Sie in der Navigationsansicht das gewünschte Datenbankobjekt und klicken Sie
 .
.
Das ausgewählte Objekt wird nach einer Sicherheitsabfrage aus der Datenbank gelöscht.
Hinweis:  ist nur aktiv, wenn Sie ein Datenbankobjekt ausgewählt haben.
ist nur aktiv, wenn Sie ein Datenbankobjekt ausgewählt haben.
Hinweis: Der Löschvorgang kann nicht rückgängig gemacht werden.
Um Datenbankobjekte neu zu laden
- Klicken Sie die Datenbankobjekte der entsprechenden Kategorie, um den neuesten Stand der Datenbank zu laden.
Um sich Eigenschaften zu einem Datenbankobjekt anzusehen
Um eine Suche innerhalb des Navigationsfensters durchzuführen
- Wählen Sie in der Navigationsansicht die gewünschte Kategorie, in dem Sie nach dem Datenbankobjekt suchen möchten.
Die gewählte Kategorie wird in der Navigationsansicht angezeigt.
- Erfassen Sie den Suchbegriff und drücken Sie die Return-Taste.
Unterhalb des Eingabefeldes werden die Suchergebnisse aufgelistet.
Detaillierte Informationen zum Thema
Definitionsbaumfenster
Die graphische Benutzeroberfläche des Web Designers, über die Sie Datenbankobjekte Ihrer Webanwendung editieren können, wird als Definitionsbaumfenster bezeichnet. Es wird als Tabreiter neben der Startseite angezeigt. Sie öffnen das Definitionsbaumfenster, indem Sie beispielsweise ein Datenbankobjekt in der Navigationsansicht auswählen.
Fast alle Datenbankobjekte bestehen aus einer Menge an Knoten, die im Definitionsbaumfenster in einer Baumstruktur dargestellt und bearbeitet werden können. Fügen Sie Ihrer Webanwendung ein neues Datenbankobjekt (Webprojekt, Modul, Komponente) hinzu, wird dieses Datenbankobjekt mit einer vordefinierten Anzahl an Knoten in der Objektdefinition angelegt. Die Objektdefinition ist eine Ansicht im Definitionsbaumfenster. Weitere Informationen finden Sie unter Symbole in der Menüleiste des Definitionsbaumfensters.
Die vordefinierten Knoten eines Datenbankobjektes bilden die Grundstruktur eines XML-Dokuments Ihrer Webanwendung und können dementsprechend nicht gelöscht werden. Sie können neben den vordefinierten Knoten auch weitere Knoten über das Kontextmenü hinzufügen. Diese Knoten können wieder entfernt werden. Während der Bearbeitung eines Datenbankobjektes befindet sich der Benutzer immer an einer definierten Stelle im Definitionsbaumfenster.
Ein Datenbankobjekt besteht in der Regel aus mehreren Teildokumenten, die in separaten Ansichten im Definitionsbaumfenster bearbeitet werden können. Ein Wechsel zwischen den Ansichten können Sie über die Symbolleiste des Definitionsbaumfensters erreichen. Die Symbolleiste wird in der folgenden Tabelle beschrieben.
Tabelle 9: Symbole in der Menüleiste des Definitionsbaumfensters
  |
Objektdefinition (schreibgeschützt).
Diese Ansicht ist überwiegend zum Betrachten der vorhandenen Knoten eines Datenbankobjekts gedacht. Sobald Sie in die Definitionsbaumansicht wechseln, ist diese Ansicht voreingestellt. Handelt es sich bei dem Datenbankobjekt um ein Objekt, das zur Standardauslieferung des Web Designers gehört, heißt die Ansicht Objektdefinition (schreibgeschützt). Weitere Informationen finden Sie unter Anpassen von Objektdefinitionen. |
  |
Konfiguration (schreibgeschützt). |
 |
Konfiguration (kundenspezifisch). |
  |
Generierter Code (schreibgeschützt). |
 |
Einstellungen. |
 |
Hilfe zum selektierten Knotentyp anzeigen. Wenn Sie diese Schaltfläche klicken, öffnet sich die One Identity Manager Web Designer Objektmodell Dokumentation.
HINWEIS: Für diese Funktion muss eine WCF-Verbindung hergestellt sein. |
 |
Suchen und ersetzen. |
 |
Objektkopie erstellen. |
 |
Kompiliert ein einziges Objekt, ohne die Änderungen in die Datenbank zu schreiben. |
Detaillierte Informationen zum Thema
Knotenbearbeitung
Im Fenster Knotenbearbeitung können Eigenschaften eines Knotens, der zuvor im Definitionsbaumfenster ausgewählt wurde, bearbeitet werden. Jeder Knotentyp verfügt über einen spezifischen Satz an Eigenschaften, die im Fenster Knotenbearbeitung aufgelistet wird. Demzufolge variiert die Auflistung der Eigenschaften je nach ausgewähltem Knotentyp.
In der folgenden Tabelle werden die Funktionen der Symbolleiste aufgeführt.
Tabelle 10: Funktionen der Symbolleiste des Fensters "Knotenbearbeitung"
| Knotenname / Symbol des Knotentyps |
Zeigt den Knotennamen und das Symbol des Knotentyps an, dass im Definitionsbaumfenster markiert ist. Dieses Feld kann nicht bearbeitet werden. |
 Datenbank Datenbank |
Wird angezeigt, wenn ein Datenbankobjekt ausgewählt ist.
Dieses Feld kann nicht bearbeitet werden. |
 und Name / Symbol des Basisobjektes und Name / Symbol des Basisobjektes |
Wird angezeigt, wenn ein dateibasiertes Objekt ausgewählt ist.
Fahren Sie mit der Maus über  , wird in einem Kontextmenü der Pfad des kundenspezifischen Objektes auf dem eigenen Rechner angezeigt. , wird in einem Kontextmenü der Pfad des kundenspezifischen Objektes auf dem eigenen Rechner angezeigt.
Fahren Sie mit der Maus über  und klicken die rechte Maustaste, wird das Kontextmenü Ihres Windows Explorers geöffnet. und klicken die rechte Maustaste, wird das Kontextmenü Ihres Windows Explorers geöffnet.
Weitere Informationen finden Sie unter Dateibasiertes Arbeiten im Web Designer. |
 |
Filtert die vorhandenen Einstellungen. Es werden nur die Einstellungsfelder gefiltert, nicht die enthaltenen Werte. Es können Teile der Bezeichnung eingegeben werden, um sich die Einstellungen anzeigen zu lassen, die dieses Wortteil enthalten. |
 |
Sortiert die Einstellungen alphabetisch aufsteigend innerhalb der einzelnen Kategorien. Ist die Sortierung aktiviert, ist die Schaltfläche farbig umrandet. Ist die Sortierung deaktiviert, folgt die Sortierung standardmäßig einer logischen Reihenfolge, die nach Wichtigkeit gestaffelt ist. Pflichtfelder haben höchste Priorität und werden an oberster Stelle angezeigt. |
 |
Sortiert die Einstellungen alphabetisch absteigend innerhalb der einzelnen Kategorien. Bei deaktivierter Sortierung siehe Eintrag zur alphabetisch aufsteigenden Sortierung. |
 |
Aktiviert/ deaktiviert die Gruppierung innerhalb des Knotenbearbeitungsfensters. Das heißt, die Einstellungen sind nicht mehr in Kategorien verteilt. |
 |
Klappt den Inhalt aller Kategorien auf. Diese Schaltfläche ist nur aktiv, wenn die Gruppierung nicht aufgehoben ist. Die Kategorien sind außerdem einzeln auf zuklappen über  . . |
 |
Klappt den Inhalt aller Kategorien wieder zu. Diese Schaltfläche ist nur aktiv, wenn die Gruppierung nicht aufgehoben ist. Die Kategorien sind außerdem einzeln zu zuklappen über  . . |
 |
Hebt Einstellungen farblich hervor, denen eine Erweiterung hinzugefügt wurde. An diesen Einstellungen können Sie über  in die Erweiterung wechseln. Ein Knoten, dem eine Erweiterung hinzugefügt wurde, ist im Definitionsbaumfenster mit diesem in die Erweiterung wechseln. Ein Knoten, dem eine Erweiterung hinzugefügt wurde, ist im Definitionsbaumfenster mit diesem  gekennzeichnet. gekennzeichnet.  ist farblich hervor gehoben bei aktivierter Funktion. ist farblich hervor gehoben bei aktivierter Funktion. |
Das Knotenbearbeitungsfenster ist in mehrere Kategorien unterteilt. Diese Kategorien können folgende sein. Welche Kategorien angezeigt werden, hängt vom ausgewählten Knotentyp ab.
Tabelle 11: Kategorien im Fenster "Knotenbearbeitung"
| Allgemeine Einstellungen |
In dieser Kategorie befinden sich Einstellungen wie Bezeichner des Knotens, Knotenart, Sichtbarkeitsbedingung oder Ausführungsbedingung, um einige zu nennen. Es gibt eine Reihe weiterer Einstellungen, die hier nicht alle aufgezählt werden. Welche Einstellungen angezeigt werden, hängt von der Knotenauswahl ab. Dies gilt für alle Kategorien. |
| Ablaufkontrolle |
Diese Kategorie steht beispielsweise an Modul-Knoten oder Container-Knoten zur Verfügung. An einem Modul-Knoten können Sie das Eingabefeld Bezeichner des verknüpften Menüpunkts bearbeiten. An einem Container-Knoten können Sie den Anzeigeknoten für die Enter-Taste und Ausdruck zum Auslösen einer Aktualisierung bearbeiten. |
| Layout-Vorlage |
Ein Auswahlfeld für eine Layout-Vorlage, dass Sie über einen Editor bearbeiten können. Um einer Layout-Vorlage eine Bedingung hinzufügen zu können, müssen Sie zunächst die Funktion mithilfe eines Kontrollkästchens aktivieren. |
| Erweiterte Einstellungen |
In dieser Kategorie kann ein Eingabefeld für eine Control-ID stehen, dass Sie überschreiben können. |
| Anzeige Optionen |
Diese Kategorie steht beispielsweise an einem Knoten vom Typ "Chart" zur Verfügung. Sie können zum Beispiel Styles ändern oder die Höhe und Breite des Charts einstellen. |
| Collection mit Quelldaten |
Diese Kategorie steht Ihnen an Knoten vom Typ "Combobox" zur Verfügung. Sie möchten in der Collection, in der Sie arbeiten Quelldaten aus einer anderen Collection anbieten. Das heißt, über das Auswahlfeld kann der Benutzer die Collection mit den Quelldaten auswählen, die er haben möchte. |
Globale Einstellungen
Grundlegende Einstellungen zum Web Designer nehmen Sie im Dialogfenster Globale Einstellungen vor. Die Einstellungen sind teilweise voreingestellt. Sie können die Einstellungen Ihren Bedürfnissen anpassen.
Um Einstellungen am Web Designer vorzunehmen
- Wählen Sie in der Menüleiste Verbindung > Einstellungen.
Das Dialogfenster Globale Einstellungen wird geöffnet. Detaillierte Informationen zu den globalen Einstellungen werden in der folgenden Tabelle beschrieben.
- Klappen Sie den gewünschten Einstellungsbereich auf und nehmen Sie eine Einstellungsänderung vor.
- Speichern Sie die Änderungen.
Tabelle 12: Globale Einstellungen für den Web Designer
| Allgemeines |
Sprache |
Stellt die Sprache ein. |
Deutsch |
| Auflösung |
Stellt die Bildschirmauflösung ein. |
1280 X 1024 |
| Maximale Anzahl der Verlaufselemente |
Stellt die maximale Anzahl der Verlaufselemente ein. |
25 |
| Maximale Anzahl der zuletzt geöffneten Elemente |
Stellt die maximale Anzahl der zuletzt geöffneten Elemente ein. |
10 |
| Editor |
Daten, Anzeige und Aktion farblich unterscheiden |
Aktiviert die farbliche Unterscheidung. |
aktiviert |
| Lange Eigenschaftswerte gekürzt darstellen |
Aktiviert eine gekürzte Darstellung. |
aktiviert |
| XPath Navigation anzeigen |
Aktiviert die XPath Navigation. |
nicht aktiviert |
| Meldungen anzeigen, wenn nach dem Editieren Syntaxfehler entdeckt werden |
Aktiviert Meldungen anzeigen. |
nicht aktiviert |
| Vor dem Veröffentlichen auf Probleme prüfen |
Aktiviert Prüfung. |
aktiviert |
| Größe des Web Designers mit dem Layout speichern und laden |
Aktiviert das Speichern und Laden des Web Designer mit Layout. |
aktiviert |
| Beim Start über neue Assemblies informieren |
Aktiviert das Anzeigen der Information über neue Assemblies. |
aktiviert |
| Beim Schließen auf fehlende Veröffentlichung prüfen |
Aktiviert Prüfung. |
aktiviert |
| Speichern und Wiederherstellen |
Nach Änderungskennzeichen fragen |
Aktiviert die Abfrage. |
aktiviert |
| Ungespeicherte Objekte auf dem lokalen Rechner zwischenspeichern |
Aktiviert Zwischenspeicherung. |
nicht aktiviert |
| Kompilieren und Debuggen |
Warnungen aus folgenden Modulen anzeigen (mit Kommata getrennte Liste) |
Manuelle Eingabe der Module, aus denen Warnungen angezeigt werden. |
leeres Eingabefeld |
| Detailliertere Überprüfung verwenden |
Aktiviert detaillierte Überprüfung. |
nicht aktiviert |
| Hintergrundaktionen nicht ausführen |
Deaktiviert Hintergrundaktionen. |
nicht aktiviert |
| Tastenbelegung |
Vorschau vergrößern |
Vergrößert die Vorschau. |
Steuer + D |
| Neu kompilieren |
Kompiliert die Webanwendung neu. |
F6 |
| Nächstes Lesezeichen anzeigen |
Zeigt das nächste Lesezeichen an. |
F2 |
| Debugger ein-/ ausschalten |
Schaltet den Debugger ein- oder aus. |
F9 |
| Debugging fortfahren |
Setzt das Debugging fort nachdem es angehalten wurde. |
F7 |
| Debugger - Step Into |
Lokalisiert die Stelle des Fehlers beim Debuggen. |
F11 |
| Hintergrundaktionen ein-/ausschalten |
Schaltet Hintergrundaktionen ein oder aus. |
F8 |
Um die Tastenbelegung wieder auf Standardbelegung zurück zu setzen



in der Symbolleiste der Navigationsansicht.

.
.

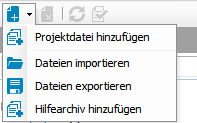









 Datenbank
Datenbank und Name / Symbol des Basisobjektes
und Name / Symbol des Basisobjektes




 .
.
 .
.
 in die Erweiterung wechseln. Ein Knoten, dem eine Erweiterung hinzugefügt wurde, ist im Definitionsbaumfenster mit diesem
in die Erweiterung wechseln. Ein Knoten, dem eine Erweiterung hinzugefügt wurde, ist im Definitionsbaumfenster mit diesem