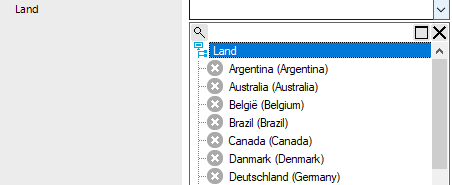Assistent zur Eingabe von Datenbankabfragen
Der Assistent unterstützt Sie bei der Formulierung einer Bedingung (Where-Klausel) für Datenbankabfragen. Die komplette Datenbankabfrage wird intern zusammengesetzt. Sie bezieht sich immer auf die Datenbanktabelle, die beim Start des Where-Klausel-Assistenten vorbelegt wird.
Abbildung 16: Where-Klausel-Assistent
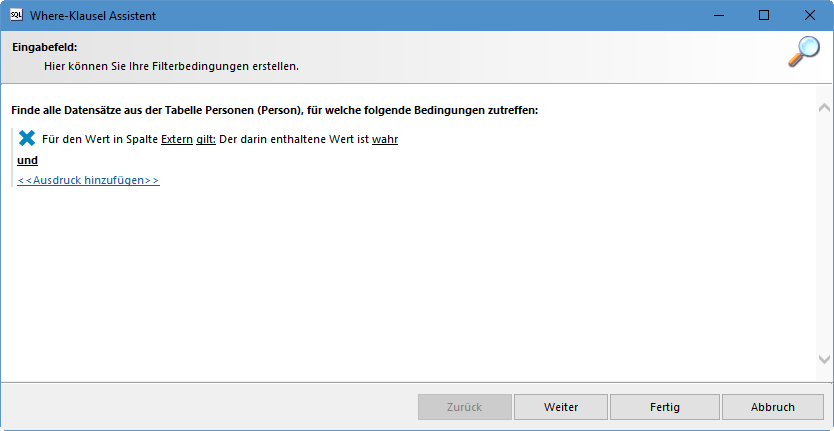
Zur einfacheren Erstellung von Bedingungen werden vordefinierter Operatoren eingesetzt. Die Operatoren werden unterstrichen dargestellt. Operatoren mit einer Eingabehilfe für den zulässigen Wert (beispielsweise Spaltenauswahl, Datumseingabe oder freie Texteingabe) werden in Klammern (<<Operator>>) dargestellt.
Um eine Datenbankabfrage über den Where-Klausel-Assistenten zu erstellen
-
Starten Sie den Where-Klausel-Assistenten über die Schaltfläche  .
.
-
Erstellen Sie die Datenbankabfrage.
-
Wenn Sie mit dem Mauszeiger einen Operator berühren, ändert sich der Mauszeiger in ein Handsymbol.
-
Besitzt ein Operator nur zwei zulässige Werte, können Sie per Mausklick auf den Operator zwischen den Werten wechseln.
-
Mit Klick auf einen Operator mit mehr als zwei zulässigen Werten öffnen Sie eine Auswahlliste, in dem die zulässigen Werte des Operators aufgelistet werden.
Wählen Sie mit einem Klick den gewünschten Eintrag und bestätigen die Auswahl anschließend über die Schaltfläche.
- ODER -
Doppelklicken Sie auf einen Eintrag, um den Wert zu wählen.
-
Für die Auswahl von Datenbankspalten wird ein Auswahlfenster geöffnet, in dem Sie alle Spalten des Basisobjektes und der dazu in Beziehung stehenden Objekte auswählen können. Über die Option SQL Bezeichnung wechseln Sie zwischen den Anzeigenamen und der technischen Bezeichnung der Tabellen und Spalten.
-
Für komplexe Datenbankabfragen haben Sie die Möglichkeit mehrere Bedingungen miteinander zu verknüpfen. Dazu wird nach jeder Bedingung eine Zeile mit dem logischen Operator für die Verknüpfung angezeigt, gefolgt von einer weiteren Zeile für die nächste Bedingung. Über die Schaltfläche vor eine Bedingung können Sie diese aus der Abfrage löschen.
-
Über die Schaltfläche Expertenansicht wechseln Sie zur direkten Eingabe der Abfrage in SQL-Syntax. Über die Schaltfläche Assistentenansicht wechseln Sie zurück zum vereinfachten Eingabemodus.
-
Klicken Sie Weiter.
In der Vorschau werden alle Einträge angezeigt, die der definierten Bedingung entsprechen.
-
Klicken Sie Weiter.
Die Bedingung der Datenbankabfrage wird in SQL-Syntax dargestellt.
-
Klicken Sie Fertig.
Filterdesigner
Der Filterdesigner unterstützt Sie bei der Formulierung einer Bedingung für Datenbankabfragen. Die komplette Datenbankabfrage wird intern zusammengesetzt. Die Datenbankabfrage bezieht sich immer auf die Tabelle Person.
Abbildung 17: Filterdesigner

Um eine Datenbankabfrage über den Filterdesigner zu erstellen
-
Starten Sie den Assistenten über die Schaltfläche  .
.
-
Legen Sie über den Operator alle fest, ob mindestens eine oder alle der nachfolgend definierten Bedingungen erfüllt sein müssen.
-
Wenn Sie mit dem Mauszeiger den Operator berühren, ändert sich der Mauszeiger in ein Handsymbol.
-
Wechseln Sie per Mausklick auf den Operator zwischen den Werten alle und mindestens eine.
-
Erstellen Sie die Bedingungen.
-
Legen Sie in der ersten Auswahlliste den Bedingungstyp fest.
Abhängig vom Bedingungstyp werden weitere Auswahllisten eingeblendet.
Tabelle 27: Zulässige Bedingungstypen
|
Eigenschaft |
Eigenschaften der Personenobjekte. Die Auswahlliste der zulässigen Eigenschaften ist bereits auf die wichtigsten Eigenschaften einer Person eingeschränkt. |
|
Für das Konto mit dem Zielsystemtyp |
Benutzerkonto der Person. Die zulässigen Benutzerkonto-Eigenschaften richten sich nach der Auswahl des Zielsystems.
Es können nur Spalten ausgewählt werden, die im Unified Namespace abgebildet sind und für die Option Anzeige im Filterdesigner aktiviert ist. |
|
Für die Berechtigung mit dem Zielsystemtyp |
Zielsystemgruppe der Person. Die zulässigen Gruppeneigenschaften richten sich nach der Auswahl des Zielsystems.
Es können nur Spalten ausgewählt werden, die im Unified Namespace abgebildet sind und für die Option Anzeige im Filterdesigner aktiviert ist. |
|
SQL Abfrage |
Freie Eingabe einer SQL-Bedingung (Where-Klausel). Um den Where-Klausel-Assistenten zu nutzen, klicken Sie  . . |
-
Wählen Sie aus den zusätzlichen Auswahllisten die Objekteigenschaften für die Bedingung.
Alle weiteren Steuerelemente sind Operatoren und Eigenschaften, die Sie zur Formulierung der Bedingung benötigen. In einfachen Auswahllisten können Sie nur einen Eintrag auswählen. In erweiterten Auswahllisten mit einer hierarchischen Darstellung der Eigenschaften können Sie mehrere Einträge auswählen, die über eine Oder-Verknüpfung in die Bedingung eingebunden werden. Über Eingabefelder ist die freie Eingabe von Text zulässig. Die verfügbaren Auswahllisten und Eingabefelder werden dynamisch eingeblendet.
-
Um eine weitere Bedingung einzufügen, klicken Sie  . Alle Teilbedingungen werden per Und-Verknüpfung verbunden.
. Alle Teilbedingungen werden per Und-Verknüpfung verbunden.
-
Um eine Bedingung zu löschen, klicken Sie  .
.
-
Um das Vorschaufenster zu öffnen, klicken Sie  . Es werden alle Objekte angezeigt, die durch die Bedingung ermittelt werden.
. Es werden alle Objekte angezeigt, die durch die Bedingung ermittelt werden.
Eingabe von benutzerdefinierten Filterbedingungen
An einigen Stellen können benutzerdefinierte Filterbedingungen definiert werden. Die Filterbedingung wird ähnlich einer Bedingung (Where-Klausel) für Datenbankabfragen formuliert.
Die Abfragen können Sie direkt eingeben oder über einen Assistenten zusammenstellen. In die entsprechende Ansicht wechseln Sie über die Schaltfläche  und
und  .
.
-
Für die Definition einer Bedingung werden die Vergleichsoperatoren =, <>, <, >, <=, >= und like unterstützt.
-
Um Bedingungen zu verknüpfen, können Sie die logischen Operatoren UND, ODER und NICHT verwenden.
-
Bei der Definition von Bedingungen können Variablen verwendet werden. Variablen müssen maskiert werden.
Syntax: '$<Variable>$'
HINWEIS: Wenn die Bedingung ein Dollarzeichen enthält, welches keine Variable kennzeichnet, muss dieses durch $ maskiert werden.
Beispiel: '300 $$' vergleicht gegen den Wert '300 $'
TIPP: Wenn Sie die Bedingung direkt erfassen, können Sie über die Schaltfläche  auf vordefinierte Variablen zugreifen.
auf vordefinierte Variablen zugreifen.
Im Assistenten werden die einzelnen Bedingungen in speziellen Steuerelementen dargestellt. Die Steuerelemente enthalten Verknüpfungspunkte, um einzelne Bedingungen logisch zu verknüpfen oder einzelne Bedingungen zu löschen. Die Verbindungspunkte werden aktiv, wenn Sie mit der Maus auf die Kante des jeweiligen Steuerelementes zeigen.
Abbildung 18: Assistent zur Eingabe von Filtern

Um einen Filter mit dem Assistenten zu erstellen
-
Wählen Sie mit der Maus Bedingung erstellen.
Es wird das Steuerelement für die erste Bedingung eingefügt.
-
Erfassen Sie die Bedingung.
-
Klicken Sie mit der Maus auf den linken Teil der Bedingung und wählen Sie die Eigenschaft, nach der gefiltert werden soll.
Die Eigenschaften, nach denen gefiltert werden kann, werden in einer Auswahlliste angeboten. Zusätzlich können Sie weitere Eigenschaften frei definieren und Variablen verwenden.
-
Legen Sie den Vergleichsoperator fest. Um den Vergleichsoperator zu ändern, klicken Sie mit der Maus auf den Vergleichsoperator.
Für die Definition einer Bedingung werden die Vergleichsoperatoren =, <>, <, >, <=, >= und like angeboten.
-
Legen Sie im rechten Teil der Bedingung den Vergleichswert fest.
Als Vergleichswert können Sie direkt eine Zeichenkette eingeben oder über eine Auswahlliste eine Eigenschaft auswählen. Zusätzlich können Sie Variablen verwenden.
HINWEIS: Um nachträglich wieder zum Eingabefeld zu wechseln, wählen Sie aus der Auswahlliste Eingabefeld aus.
-
Um Bedingungen zu verknüpfen, können Sie die logischen Operatoren UND, ODER und NICHT verwenden.
-
Zeigen Sie mit der Maus auf die Kante des Steuerelements, das Sie verknüpfen möchten.
Die Verknüpfungspunkte werden angezeigt.
-
Zeigen Sie mit der Maus auf einen Verknüpfungspunkt und wählen Sie die Verknüpfung aus.
Es wird ein neues Steuerelement für eine weitere Bedingung eingefügt.
HINWEIS: Um ein Steuerelement zu entfernen, wählen Sie den Verknüpfungspunkt Löschen.
Auswahl aus Listen
Die Auswahlliste dient zur Auswahl eines Eintrages aus einer Liste von Elementen.
HINWEIS: In einigen Auswahllisten können Sie zusätzliche Werte einfügen. In der Auswahlliste erscheint dann eine Eingabemarkierung.
Die erweiterte Auswahlliste verweist auf Elemente aus einer anderen Datenbanktabelle. Um hierarchische Strukturen besser darstellen zu können, unterstützt diese Auswahlliste neben der Auswahl aus flachen Strukturen auch die Selektion aus hierarchischen Bäumen.
Abbildung 19: Erweiterte Auswahlliste
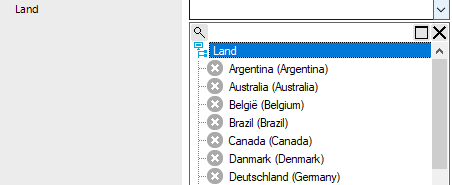
Um einen Wert in einer erweiterten Auswahlliste auszuwählen
-
Öffnen Sie die Auswahlliste über den Pfeil.
-
Aktivieren oder Deaktivieren Sie einen Eintrag über einen einfachen Klick und schließen Sie die Auswahlliste.
- ODER -
Aktivieren oder Deaktivieren Sie einen Eintrag über Doppelklick.
Die Auswahlliste wird automatisch geschlossen.
TIPP: Wenn Sie einen Text in das Eingabefeld eingeben, werden die Auswahldaten bereits eingeschränkt. Beim Öffnen der Auswahlliste werden dann die Einträge angezeigt, die den eingegebenen Text enthalten. Ist der eingegebene Text eindeutig, können Sie den betreffenden Eintrag auch mit der Tab auswählen.
Um in der Auswahlliste zu suchen
-
Öffnen Sie den Suchendialog über die Lupe in der Titelleiste der Auswahlliste.
-
Geben Sie den Suchbegriff in das Eingabefeld ein.
-
Aktivieren Sie optional die Option Groß- /Kleinschreibung beachten.
-
Starten Sie die Suche über die Schaltfläche Suchen oder Eingabe.
-
Verwenden Sie F3 zum weiteren suchen.
-
Beenden Sie die Suche über Esc.
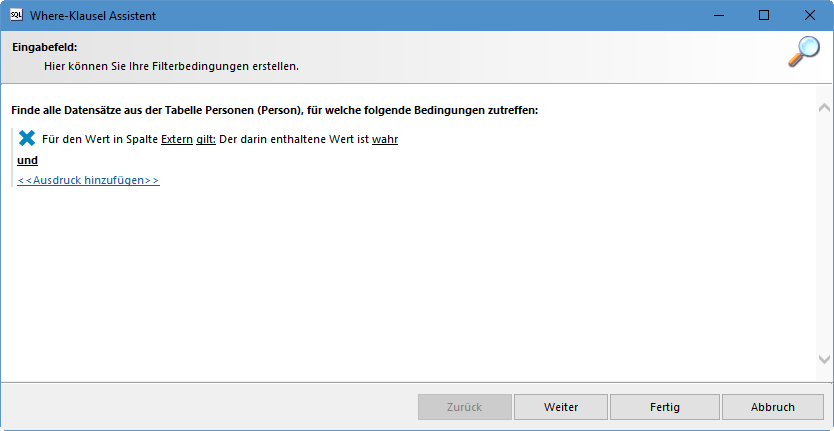
.


 .
. . Alle Teilbedingungen werden per Und-Verknüpfung verbunden.
. Alle Teilbedingungen werden per Und-Verknüpfung verbunden. .
. . Es werden alle Objekte angezeigt, die durch die Bedingung ermittelt werden.
. Es werden alle Objekte angezeigt, die durch die Bedingung ermittelt werden. und
und  auf vordefinierte Variablen zugreifen.
auf vordefinierte Variablen zugreifen.