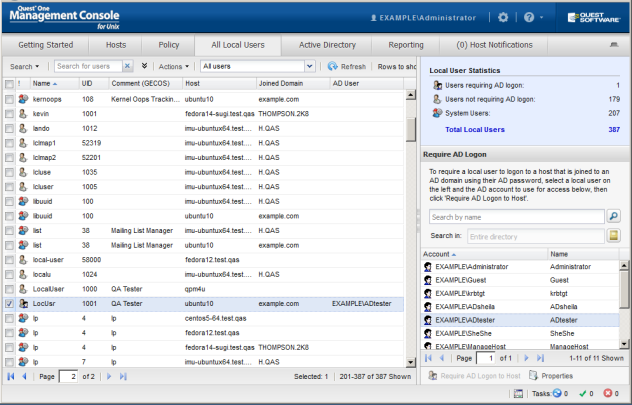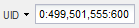To search for hosts on the All Hosts view based on the values in any of the mangement console columns, use the Search for hosts box under the toolbar. To search for users on the All Local Users tab based on the values in any of the columns on that view, use the Search for users box.
To perform a basic search
- Place your cursor in the Search box and enter one or more characters. As you enter characters into the search field, the mangement console displays only the items that contain the search criteria. For example, if you enter the letter "a", the console displays all items that have the letter "a" in one of the columns.
Note: You cannot use wildcards in basic search strings.
- Optionally, to sort within the displayed items, click a column title to arrange it into either ascending or descending order.
- To clear the search and display all items, click the
to the right of the Search for hosts box.

 arrow icon next to the Search box to open the advanced search options.
arrow icon next to the Search box to open the advanced search options.