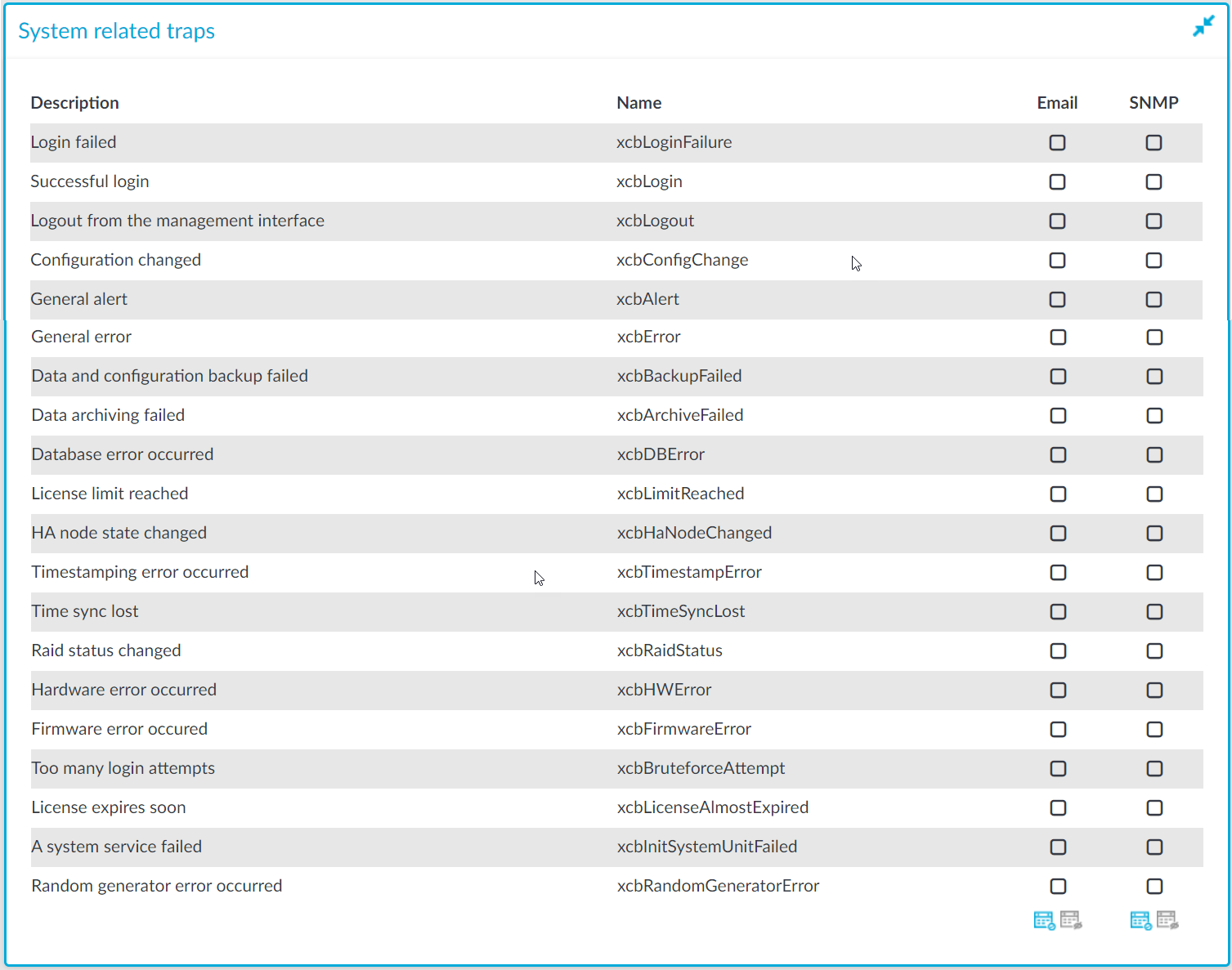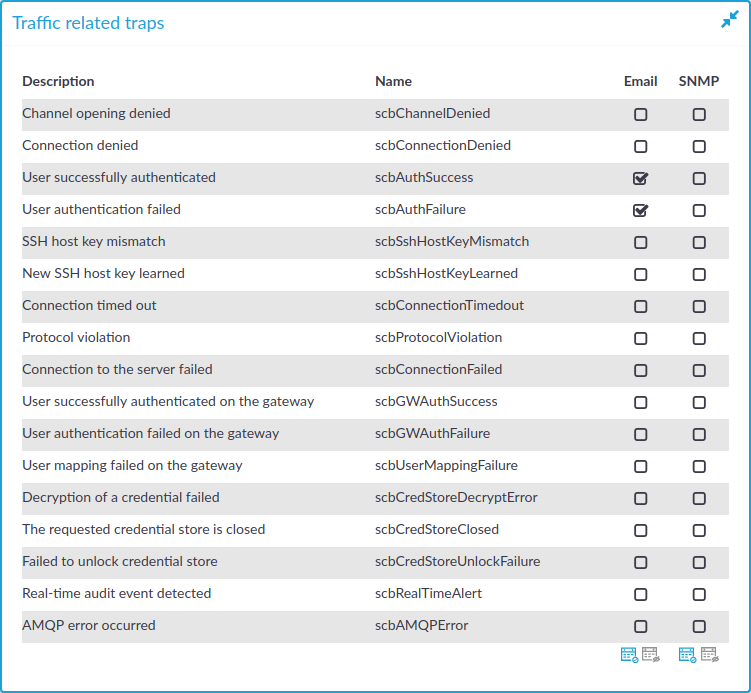SPS continuously monitors a number of parameters of the SPS hardware and its environment. If a parameter reaches a critical level (set in its respective Maximum field), SPS sends e-mail or SNMP messages to alert the administrator.
Figure 57: Basic Settings > Alerting & Monitoring — Health monitoring
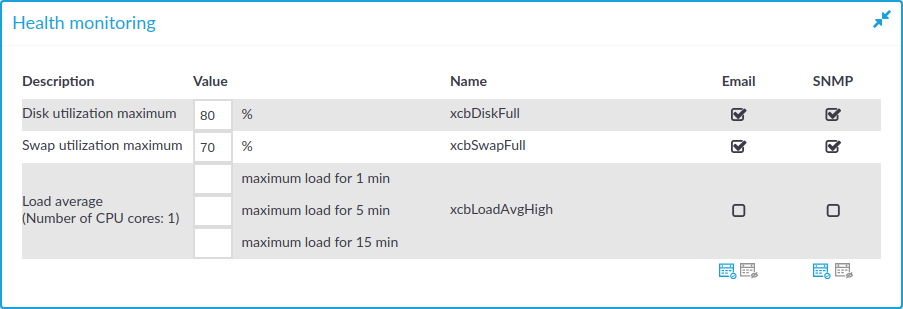
-
Disk utilization maximum: Ratio of free space available on the hard disk. SPS sends an alert if the audit trails use more space than the set value. Archive the audit trails to a backup server to free disk space. For details, see Archiving and cleanup.
NOTE: The alert message includes the actual disk usage, not the limit set on the web interface. For example, you set SPS to alert if the disk usage increases above 10 percent. If the disk usage of SPS increases above this limit (for example to 17 percent), you receive the following alert message: less than 90% free (= 17%). This means that the amount of used disk space increased above 10% (what you set as a limit, so it is less than 90%), namely to 17%.
-
Load average: The average load of SPS during the last one, five, or 15 minutes.
-
Swap utilization maximum: Ratio of the swap space used by SPS. SPS sends an alert if it uses more swap space than the set value.

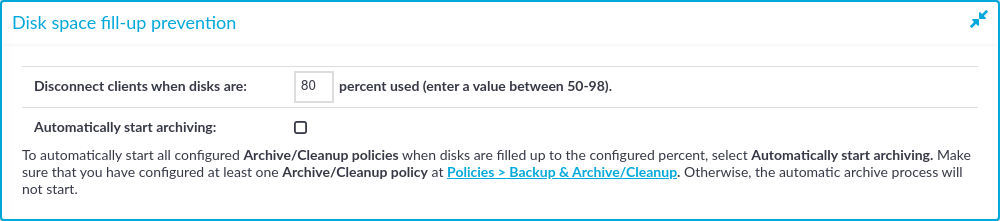
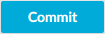 .
.