If a protected server requires public-key authentication from the users, complete one of the following procedures.
-
In Configuring public-key authentication using local keys, One Identity Safeguard for Privileged Sessions (SPS) stores the public keys of the users and the private-public keypair used in the server-side connection locally on SPS.
-
In Configuring public-key authentication using an LDAP server and a fixed key, SPS receives the public keys of the users from an LDAP server and uses a locally-stored private-public keypair in the server-side connection.
-
In Configuring public-key authentication using an LDAP server and generated keys, SPS receives the public keys of the users from an LDAP server. SPS generates a keypair that is used in the server-side connection on-the-fly, then uploads the public key of this pair to the LDAP database. That way the server can authenticate SPS to the (newly generated) public key of the user.

 > Generate. This will generate a private key that is needed only for the configuration, it will not be used in any connection.
> Generate. This will generate a private key that is needed only for the configuration, it will not be used in any connection.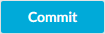 .
. to create a new LDAP policy.
to create a new LDAP policy.