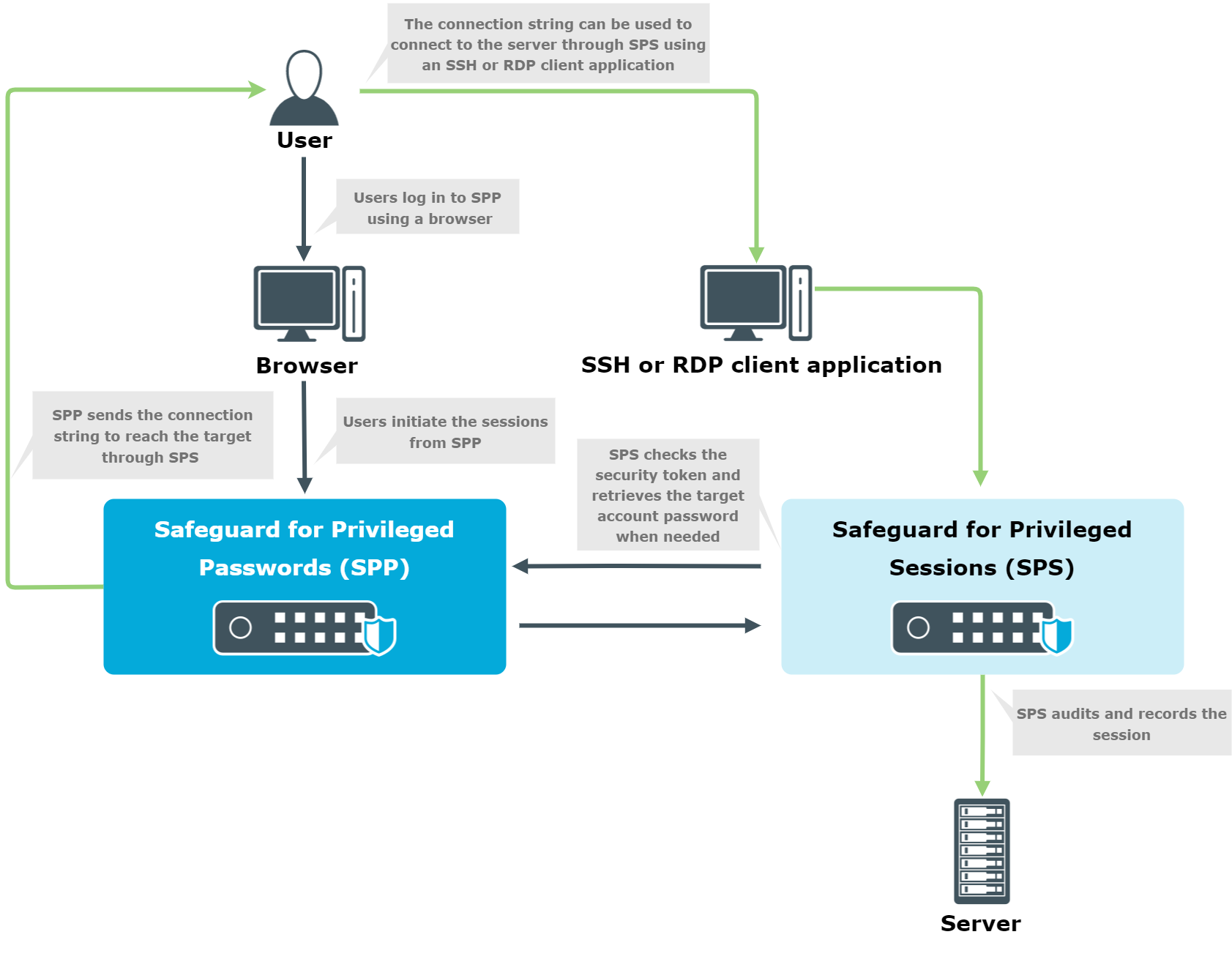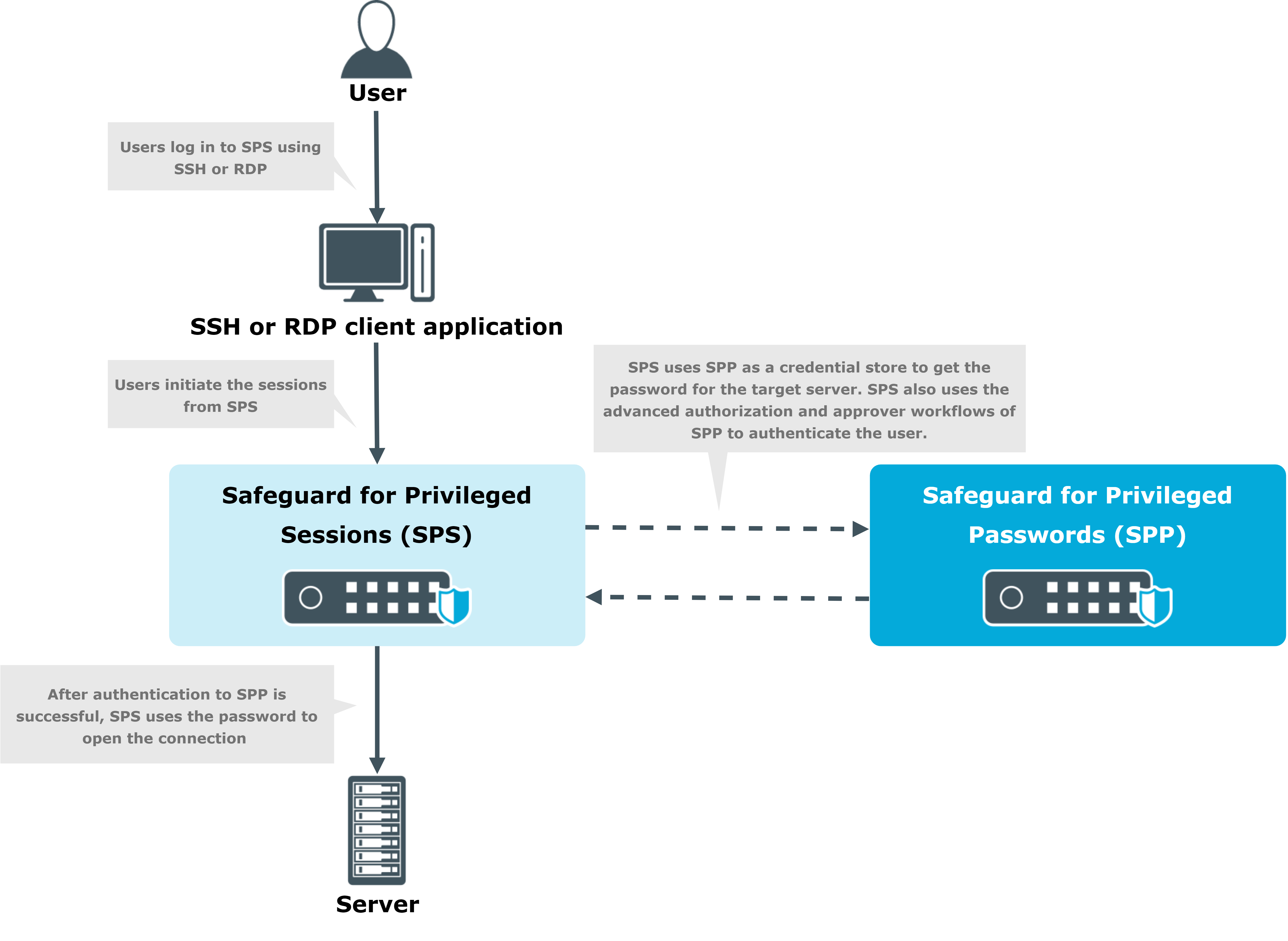When you specify user names in a User Principal Name (UPN) format (e-mail address as username) for an SPS-audited SSH connection, the connection is unsuccessful.
The connection is unsuccessful because SPS uses the '@' character in the username as inband destination selection. If this happens, the username is stripped from the domain part and the UPN suffix is interpreted as inband target. For example, if using test@ema.il as username, the username for the connection will be 'test' and the inband destination is 'ema.il'. SPS interprets the last two '@' characters from the connection string, for example, username@my-inband-target@SPS.
To avoid this, you must use inband destination selection. By specifying the target host explicitly, you can prevent SPS to misinterpret the '@' character from UPN usernames.
You can link your One Identity Safeguard for Privileged Sessions (SPS) deployment to your One Identity Safeguard for Privileged Passwords (SPP) deployment. That way you can jointly use the features of the two deployments.
Both appliances provide different functionality. You can use them together or independently from each other.
SPP provides:
-
Machine and account discovery
-
Password rotation and management
-
Advanced access request and approval workflows
-
A user portal and desktop application to initiate connections
SPS provides:
-
Transparent or non-transparent interception of remote admin protocols (SSH, RDP, Telnet, Citrix ICA, and VNC)
-
Audit recording and video-like playback of sessions
-
Inband authentication of the monitored users independently from the target servers
-
Basic access control policy enforcement
-
Advanced search and reporting capabilities in the audit records
-
Built-in user behavior analytics for the recorded sessions (One Identity Safeguard for Privileged Analytics)
Prerequisites
Before you start, ensure that Network Level Authentication (NLA) is enabled in the RDP setting policies. Also ensure that the CVE-2018-0886 update of the Credential Security Support Provider protocol (CredSSP) from Microsoft has been installed. For more information, see Creating and editing protocol-level RDP settings.
|

|
CAUTION: When linking your One Identity Safeguard for Privileged Sessions (SPS) deployment to your One Identity Safeguard for Privileged Passwords (SPP) deployment, ensure that the SPS and SPP versions match exactly, and you keep the versions synchronized during an upgrade. For example, you can only link SPS version 6.6 to SPP version 6.6, and if you upgrade SPS to version 6.7, you must also upgrade SPP to 6.7.
Make sure that you do not mix Long Term Supported (LTS) and feature releases. For example, do not link an SPS version 6.0 to an SPP version 6.1. |
Passwords-initiated (SPP-initiated) workflow
In the Passwords-initiated workflow, the users initiate sessions from SPP. In this workflow, SPP uses SPS as a session-recording device.
You can use your browser to request access from SPP and initiate the connection to the target server through SPS. SPP creates an access string for the user’s SSH or RDP client that allows these clients to connect to the target server through SPS, so that SPS can audit and record the session. In this sense, this workflow is nontransparent, the user must use a browser.
This is what all SPS users who bought the Sessions Module use before SPP version 2.7.
Figure 386: Passwords-initiated (SPP-initiated) workflow
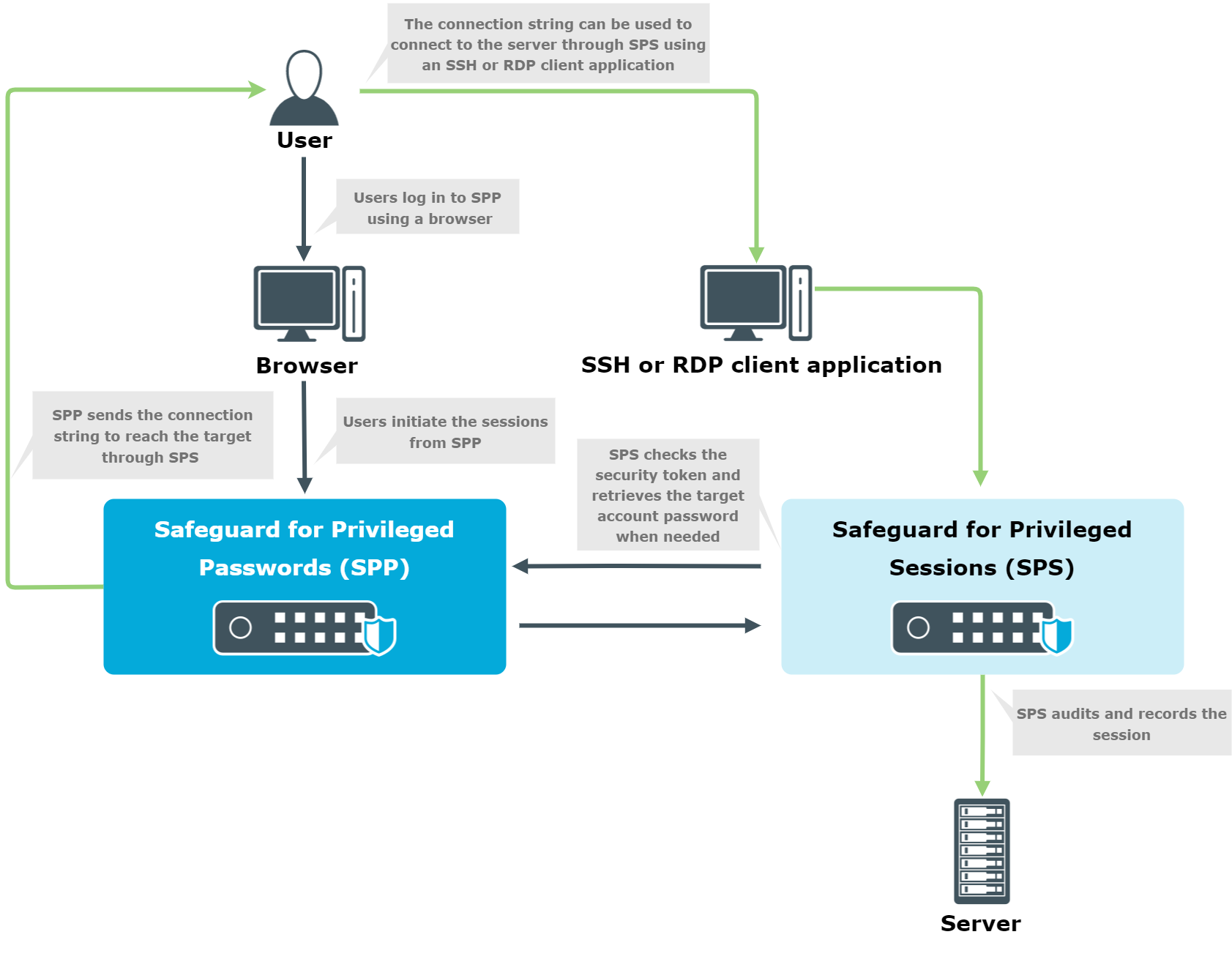
For details on configuring this workflow, see Configuring SPP for Passwords-initiated workflow.
Sessions-initiated (SPS-initiated) workflow
In the Sessions-initiated workflow, the users initiate sessions from SPS. In this workflow SPS uses SPP as a credential store.
This workflow is transparent in the sense that you can connect to the target server or to SPS directly using your SSH or RDP client application. SPS authenticates these clients and communicates with SPP to get the password for the target server. It then uses that password to open the connection. Authentication happens on SPS, while authorization happens on SPP based on the user's entitlements.
This is what old and new users of standalone SPS are likely to prefer.
The usual SPP Access Requests workflows that SPP provides are supported:
Figure 387: Sessions-initiated (SPS-initiated) workflow
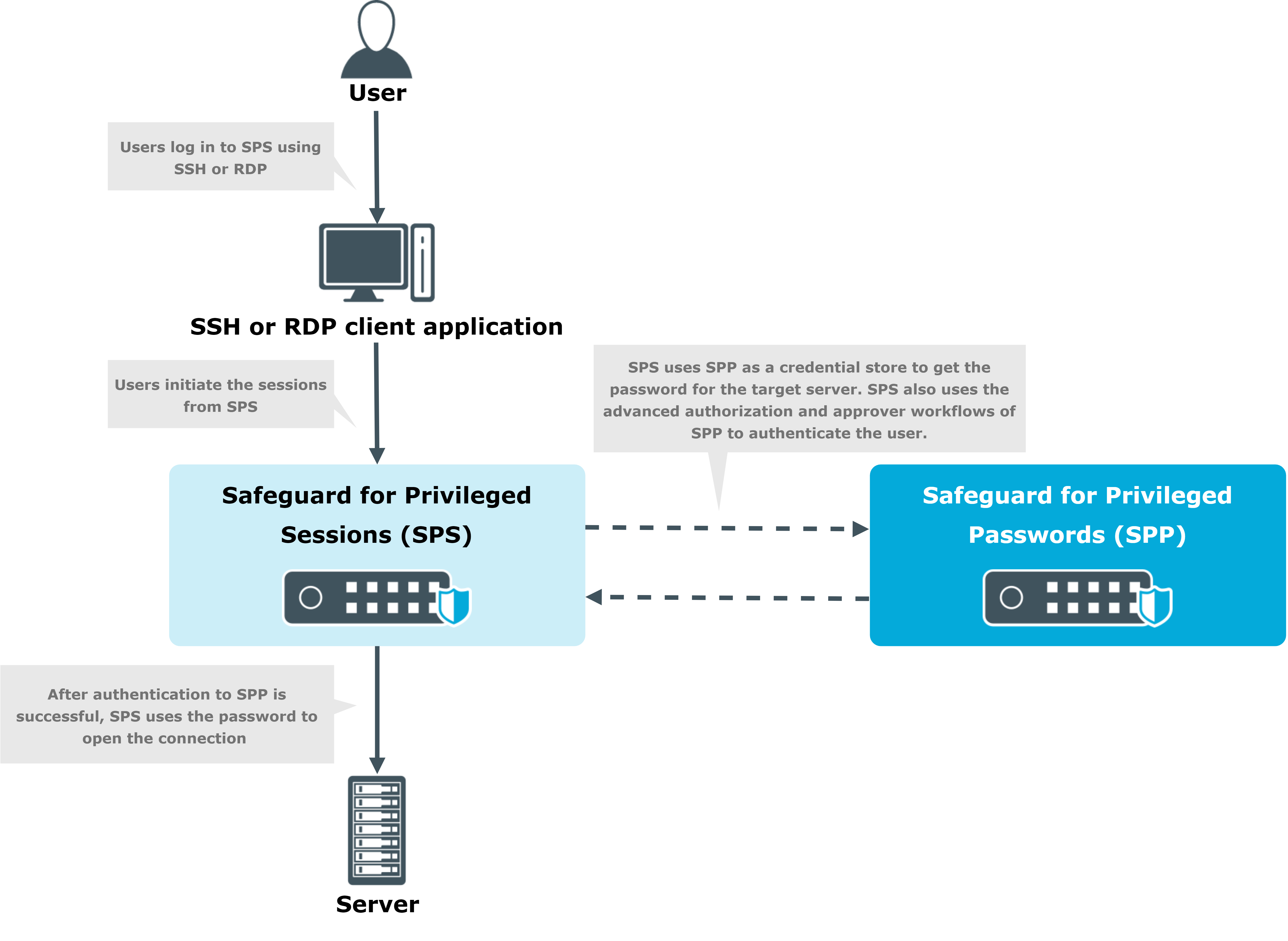
Passwords-initiated (SPP-initiated) workflow
In the Passwords-initiated workflow, the users initiate sessions from SPP. In this workflow, SPP uses SPS as a session-recording device.
You can use your browser to request access from SPP and initiate the connection to the target server through SPS. SPP creates an access string for the user’s SSH or RDP client that allows these clients to connect to the target server through SPS, so that SPS can audit and record the session. In this sense, this workflow is nontransparent, the user must use a browser.
This is what all SPS users who bought the Sessions Module use before SPP version 2.7.
Figure 388: Passwords-initiated (SPP-initiated) workflow
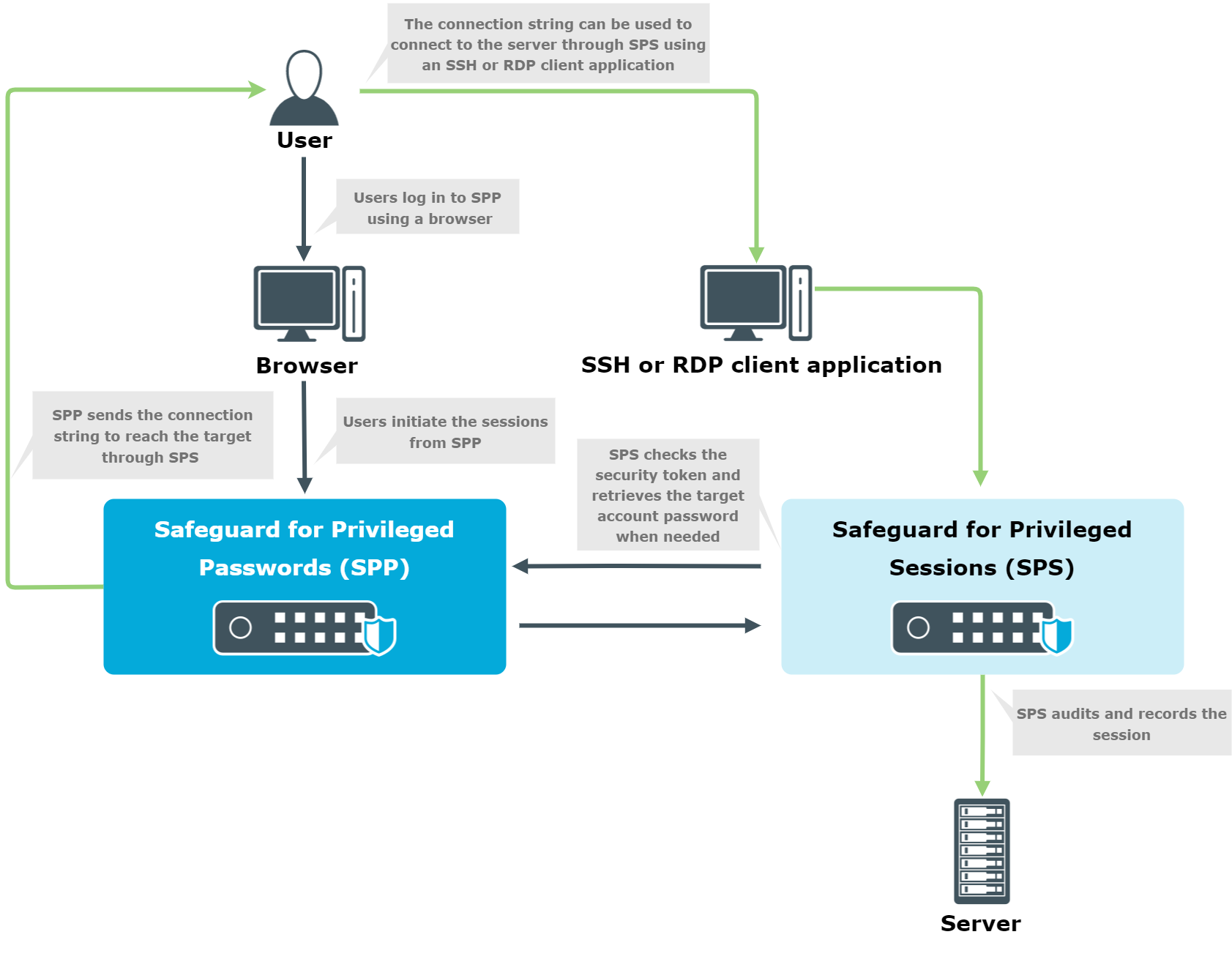
For details on configuring this workflow, see Configuring SPP for Passwords-initiated workflow.
Prerequisites
To configure the Passwords-initiated (SPP-initiated) workflow
-
On SPS, link SPP and SPS as described in Linking SPS to SPP.
-
Configure SPP to use the linked SPS as described in Configuring SPP for Passwords-initiated workflow.
-
Optionally, customize monitoring settings as follows:
-
To make use of the more advanced features of SPS, you can change the safeguard_default Connection Policy or create a new Connection Policy and select that in SPP.
-
Follow the AA plugin settings listed in section Sharing RDP connection policies with SPS.
To configure SPP to use the linked SPS in Passwords-initiated (SPP-initiated) workflows, complete the following steps. For more information on the workflow, see Using SPS with SPP.
To configure SPP for Passwords-initiated workflow
-
On SPP, assign the managed networks for sessions management.
-
Navigate to Appliance Management > Cluster > Managed Networks.
-
Add the network you want to monitor with SPS and choose the SPS appliance for the Sessions Managed By field.
-
Select the SPS for the access request policy.
-
Navigate to Security Policy Management and either select an existing Entitlement, or create one. After that, in Entitlements, on the Access Request Policies tab, select the edit or the add icon.
-
On the General tab, select Session at Choose Request Policy Type, and select the appropriate session type at Choose Session Type.
-
On the Security Tab, select the SPS Connection Policy.